挿入 タブの 画像 グループで、 オンライン画像 をクリックします。 (PowerPoint 13) Bing Image Search ボックスに検索内容を入力し、Enter キーを押します。6.①画像をクリック >Ctrlキーを押しながら‥②図形をクリック Point ①画像をクリックしたあとに、②図形をクリックすることが重要なポイントです。 この順番を間違えると、画像の切り抜き今回は、以下の画像「スマートフォントを持つ手」から、背景を削除してみましょう。 まず写真を挿入し、その写真を選択した状態にします。 その状態でリボンの「書式」をクリックし、「背景の削除」をクリックします。 写真の一部が紫色に変化します。 この紫色の部分が削除する対象になります。 今のままだと袖やスマホの一部が切れてしまっているので
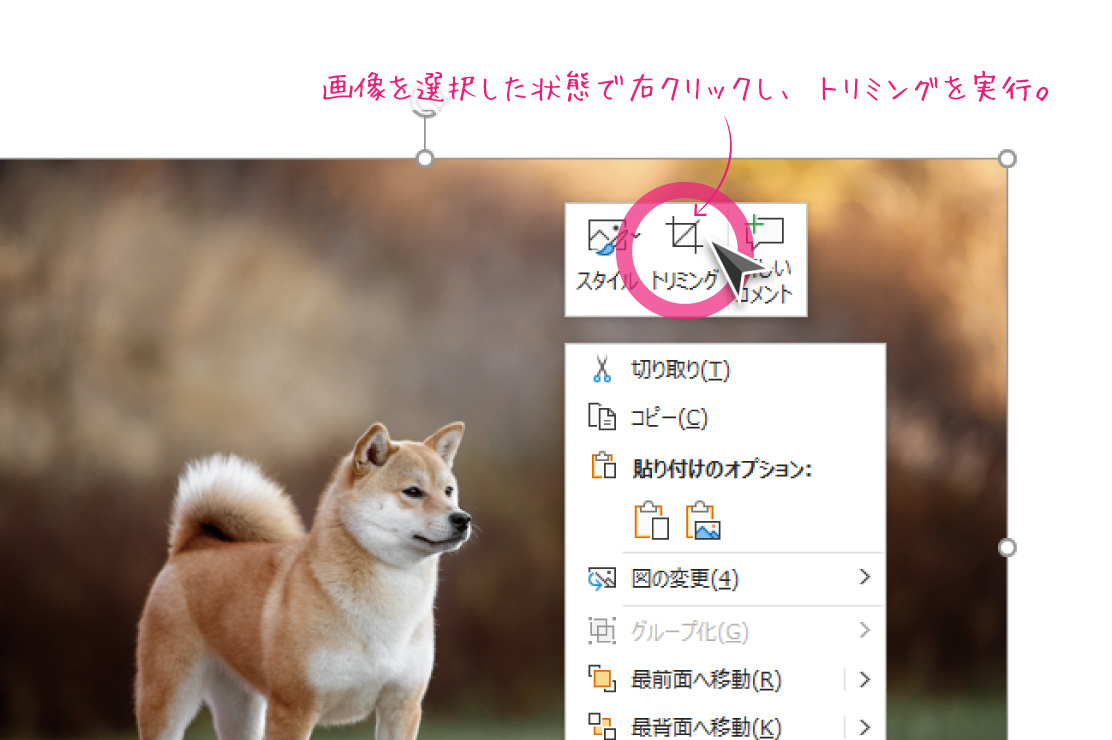
トリミング で素材の良さを引き出す プレゼン資料で画像を効果的に見せる方法 Powerpoint Design
パワーポイント 画像 切り取り 斜め
パワーポイント 画像 切り取り 斜め-PowerPoint(パワーポイント)で図の背景や余白など一部だけを透過させ、切り抜いた様な状態にする方法です。 透過の設定 例えば、重なる2つの図があり、上にある余白(白い)部分だけを切り抜きたいとします。 図を選択後、図ツールの書式タブををクリックします。これは、画像のトリミングと基本的には変わらないので気になる方はこちらをご確認ください。 「画像のトリミング」 パワーポイントを利用した簡易動画制作も承っています。 まずはサンプル動画集を




パワーポイントの画像をトリミングする方法 Powerpoint19 Olらいふ
この時切り取りたい写真を先、切り取る形を後に選択してください。 両方画像選択 >描画ツール >図形の結合 >重なり抽出 これで画像を切り取れます。切り取りたい部分がある画像ファイルを、パワーポイント画面にドラッグ。 ( 他のコピー方法 :画像ファイルを選択した状態でCtrl Cでコピーしてパワーポイント画面上でCtrl Vして目次 貼り付けたい画像をスクリーンショット ワードかエクセル、パワーポイントを起動 「Ctrl V」で画像をペースト 大きさを調整 余分な部分をカット 位置や大きさを調整し完成 まとめ 関連記事
画像をたくさん使用しているときにファイル サイズを抑えたい Office たくさんの画像がファイルに含まれている場合には、図の圧縮機能の効果が大きく発揮されます。 また、 写真や画像のいらない部分は切り取れる でご紹介したトリミング機能で画像のPowerPoint は「図形に合わせてトリミング」機能を使う PowerPoint の図の編集機能を使えば、わざわざ写真編集用のソフトを使わなくても、簡単な操作で写真をいろいろな形に切り抜いて使うことができます。 用意するのは写真だけ。 スライドに挿入したい写真をパソコンに取り込んで保存しておけば準備完了です。 まず、スライドに写真を挿入まずはパワーポイントに画像を挿入します。 コピペで貼り付けても、挿入タブから貼り付けてもokです。 ②「図形に合わせてトリミング」を設定 画像を選択した状態で、「書式」 >
パワーポイント 画像 編集 切り取り Powerpoint パワーポイント で曲線のカーブを編集する方法です 頂点の編集 以前紹介した 曲線の描き方 今回はその頂点 カーブを変更する方法です 図形を選択した状態で 描画ツール の 書式 タブをクリック 図形の編集パワーポイント10は、「図形の結合」のボタンが表示されていません。 メニューに表示させるやり方はこちらで解説しています。ぜひご覧ください。 ↓↓↓↓↓ パワーポイント図形の結合ボタンがない!?基本操作まず結合ボタンを追加します切り取りなので、当然切り取られたデータはクリップボードに保存されます。 正確には、新しいパワーポイントが開かれます。 よく使うのはpでの画像の挿入でしょうか。




パワーポイント ワード 図として保存 編集作成した図形などを画像にして保存できます すばらしきofficeとアドインの世界




パワーポイントの画像をトリミングする方法 Powerpoint19 Olらいふ
背景を削除して、形に沿ってトリミングしたい(1) PowerPointのスライドには、デジカメで撮った写真を入れることができます。 ただし、取り込んだままの画像には背景が映っています。 下の画面にあるように、見せたい対象だけを切り抜きたいと思った複数画像一括トリミング法~ズボラ編~ 切り取りたい画像部分を左上に合わせて ドラッグ&クリック選択 ② Shift C 編集範囲詳細選択設定の表示 ③ (2)定義/規格サイズ 入力 (縦・横の長さ) ・ 確定 ※長さが一定ならば定義サイズをリストに追加しておく画像の周りに表示される 黒いハンドルを引っ張る と、画像の1部を削除できますよ。 まとめ パワーポイントで作成する資料は相手に見せるものなので、見やすく作成されているスライドが多いと思います。




Powerpoint でスライドの追加 配置変更 複製 削除を行う Office サポート
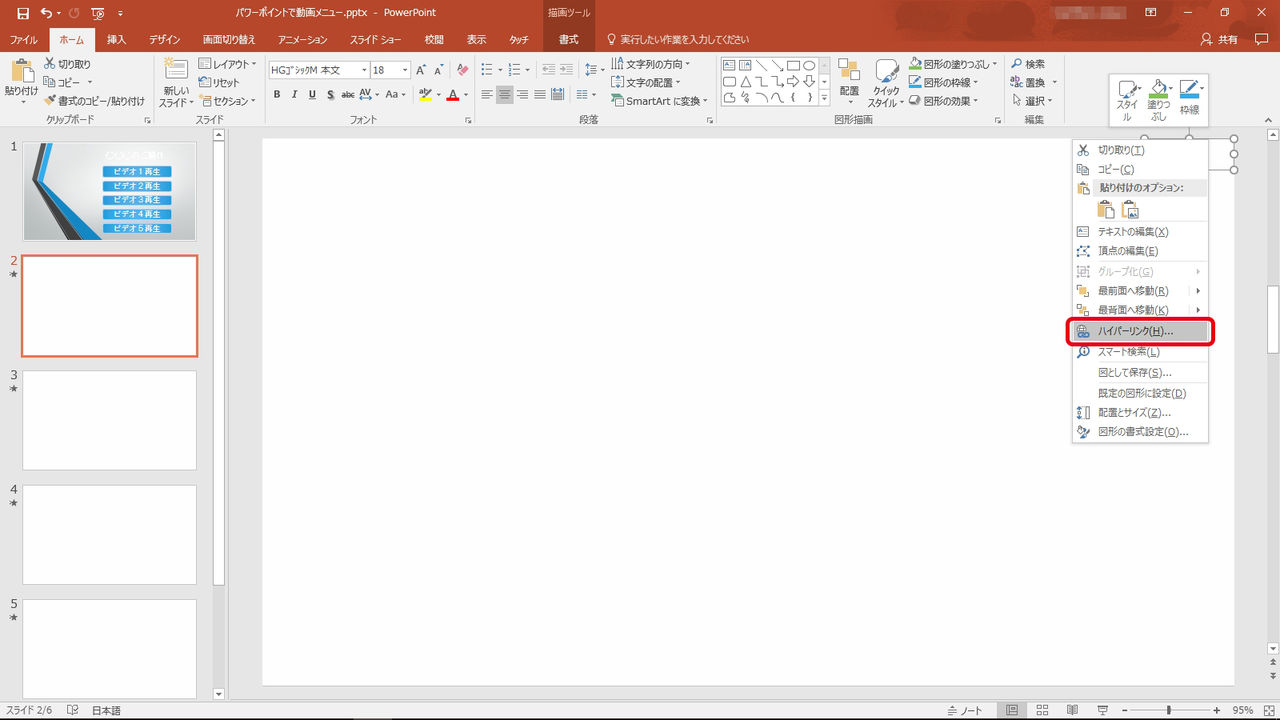



パワーポイントでdvd的なメニューを作る ビジネス動画をもっと簡単に
まず、こんな写真があるとします。 パワーポイントでプレゼン資料を作成する上で、丸くきりぬきたい写真を選んでから、メニューの トリミング > 縦横比 > 11 を選びます。挿入 を使用して、 Office ファイル ( Word ドキュメント、 PowerPoint プレゼンテーション、 Excel ブックなど) に画像を追加します。 画像を右クリックします。 ポップアップ メニューが表示され、メニューの上または下に 2 つのボタンが表示されます。パワーポイントで画像を丸く切り抜く方法 イメージ付きで解説 Kuroko Blog プレゼンを思考するメディア Powerpoint 写真 画像のトリミング 切り取り Powerpoint パワーポイントの使い方



図解powerpoint 3 4 写真 画像の必要部分だけ挿入



Www Meiji Ac Jp Ksys Common Documents Manuals Powerpoint Pdf
画像をトリミングする一番シンプルな方法 切り抜き(トリミング)したい画像をクリック。 「書式」タブから「トリミング」をクリック。 赤枠で囲ってパワーポイント写真・画像のトリミングの操作手順 ①写真をトリミングします(画像の不必要な部分を切り取ります) ②点線内のiPhone画像だけが残るように、トリミングしていきます ①画像を右クリックしてメニューを表示画像を丸く切り抜いたり、立体的にしたりできる便利な機能もあります。 PowerPointの仕上がりも断然良くなるイチオシのトリミング方法です。 画像を選択した状態にして、リボンの〔書式〕をクリックします。 〔トリミング〕の をクリックして表示されるメニューから、〔図形に合わせてトリミング〕を選択します。 使いたい図形を選択しましょう。 以下は




Powerpoint パワポで集中線を作ってみた
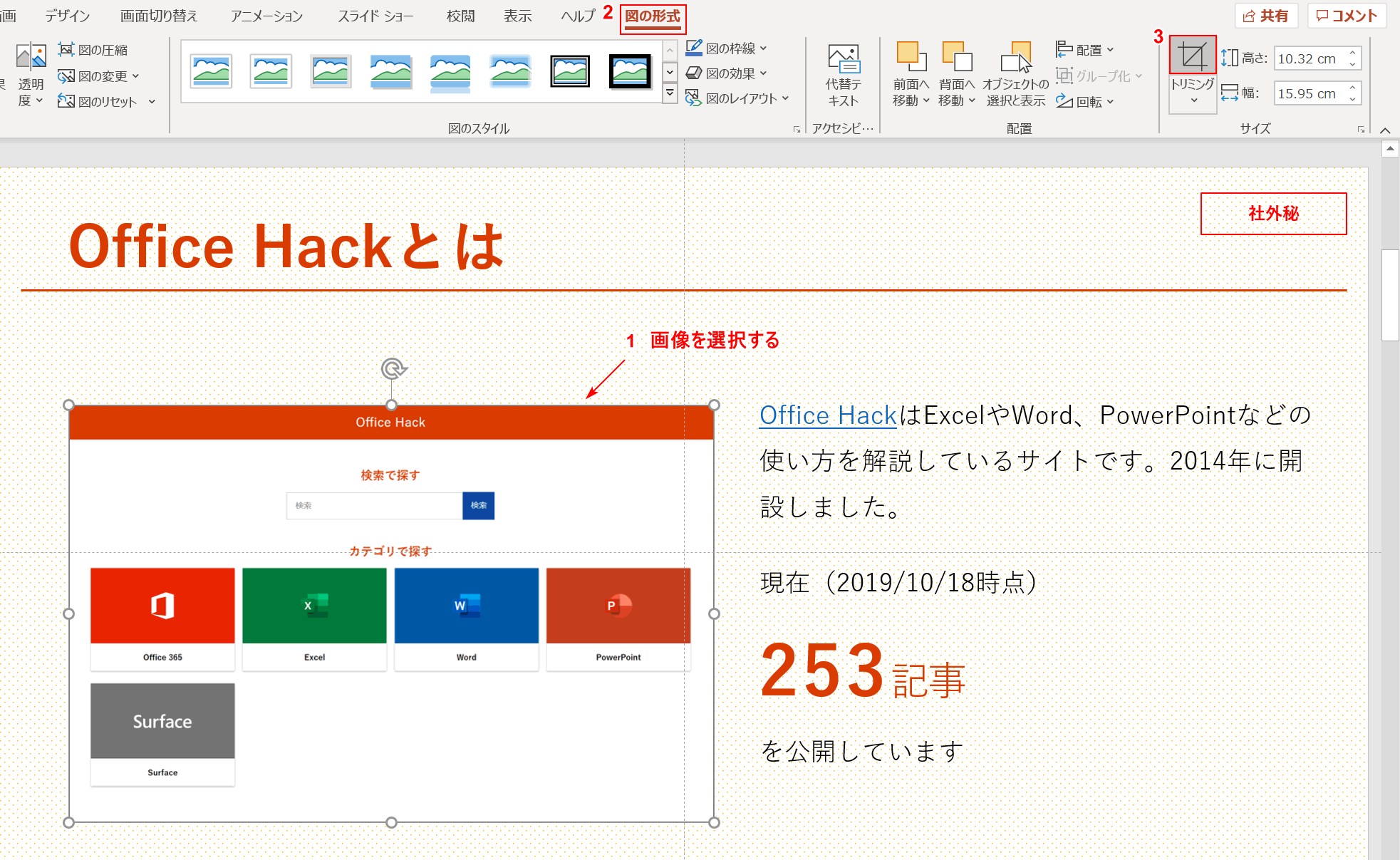



パワーポイントの使い方を解説 脱初心者になるための基本操作 Office Hack
図の余白をトリミングする 図 >パワーポイント 画像 切り取り 丸 パワーポイントで画像を丸く切り抜く方法 イメージ付きで解説 kuroko blog プレゼンを思考するメディア
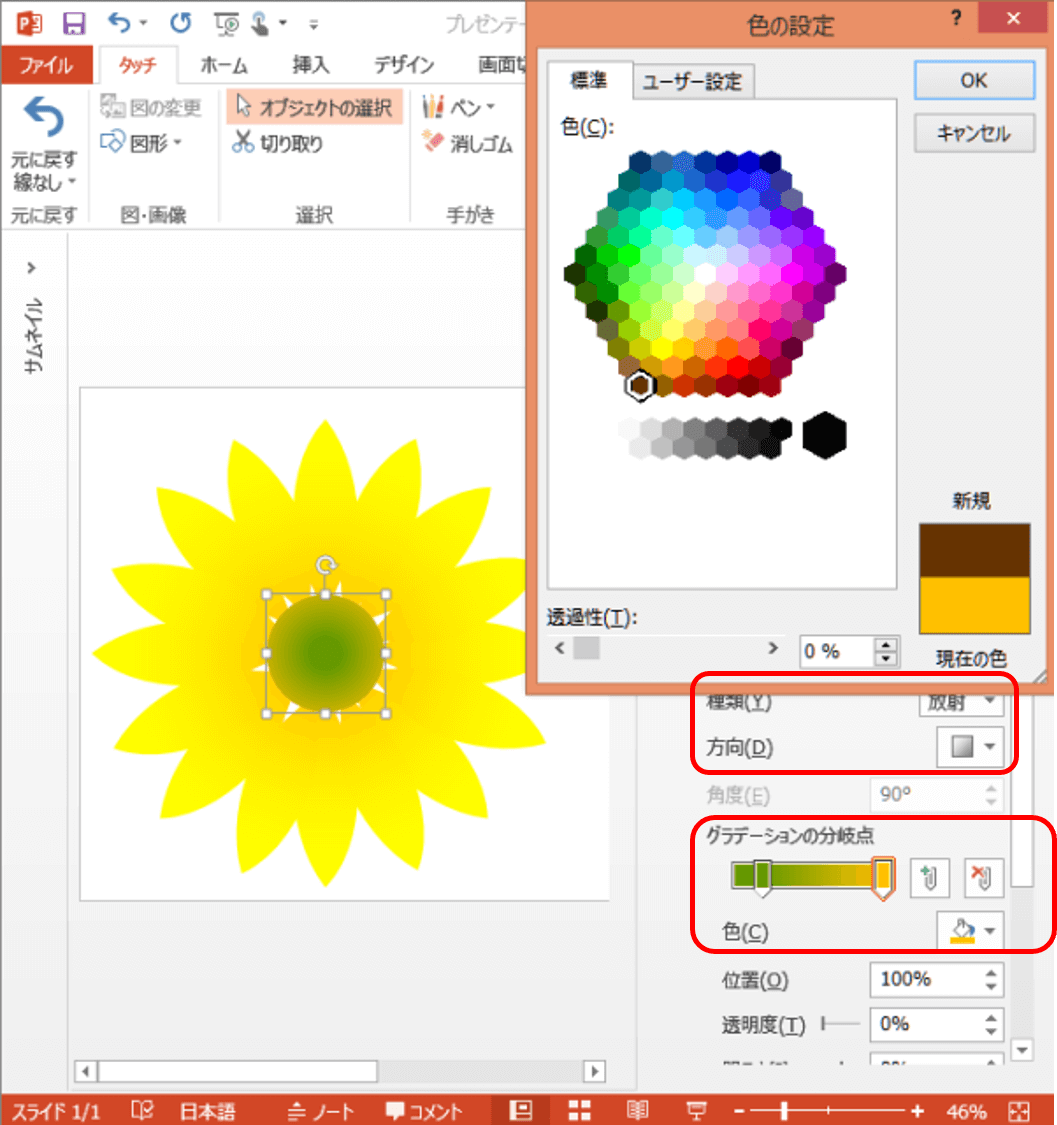



パワーポイントで絵を描こう 花のイラストの描き方 初心者向け




自由自在 パワーポイントで画像をトリミング 切り抜き する方法




パワーポイント ワード 図として保存 編集作成した図形などを画像にして保存できます すばらしきofficeとアドインの世界




パワポで簡単 図形の結合活用術で商品画像もきれいに切り抜き Solabo あきらめない雑記




パワーポイント 顔出し動画作成やサムネイルの使い方 いなわくtv
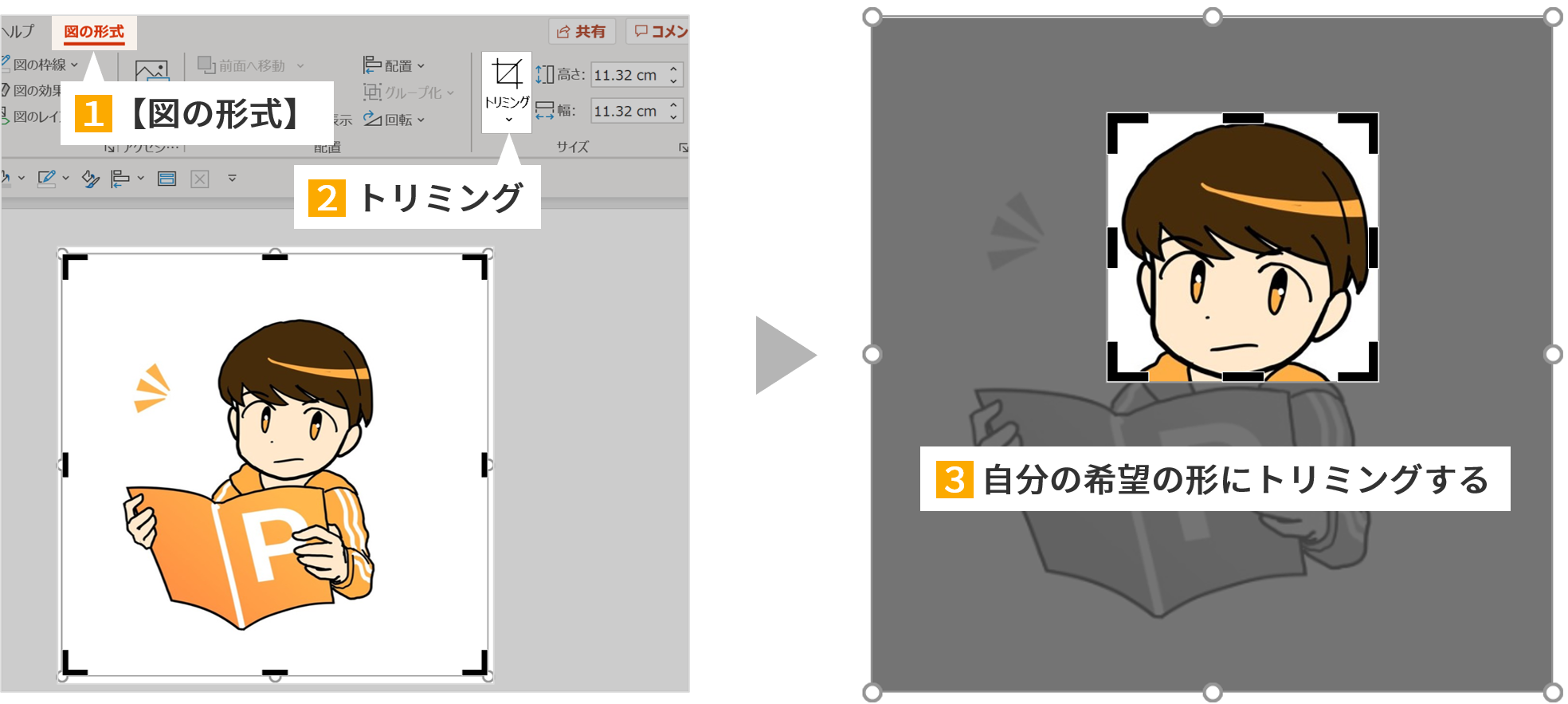



パワーポイントで図形がトリミングができない時の対処法 パワポ大学
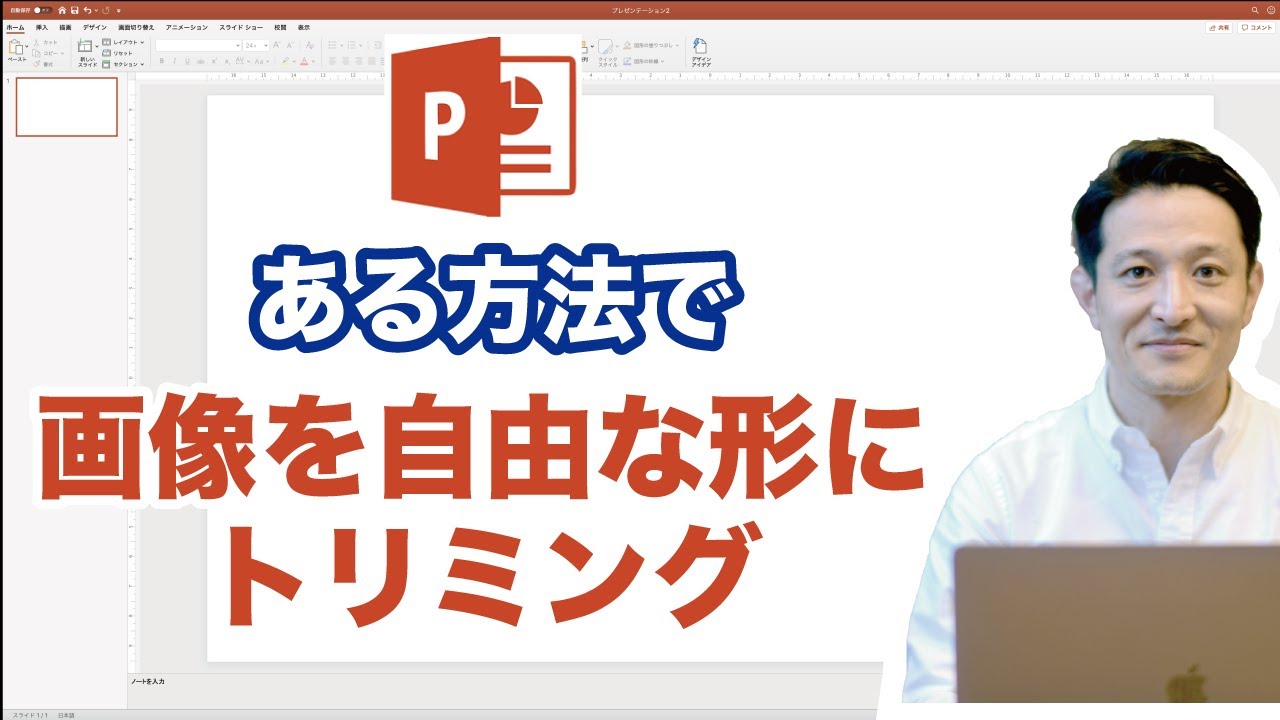



パワーポイント講座 パワポで画像を好きな形に切り抜いてトリミングする方法 Powerpoint Youtube




Powerpointで編集がうまくできないときに確認するポイント パワポでデザイン



1



図解powerpoint 3 4 写真 画像の必要部分だけ挿入




今あるデザインに追加で光る ちょい足しパーツをまとめよう パワポでデザイン




Powerpointで写真に変倍をかけず正方形にトリミングする方法 Ppdtp



図解powerpoint 3 2 図形と枠線の色変更 グラデーション



Window標準のペイントでパワポ用に画像を編集しよう




Powerpointで画像を任意の図形にトリミングする方法 正方形 ハート形へのトリミングを例に



図解powerpoint 3 4 写真 画像の必要部分だけ挿入
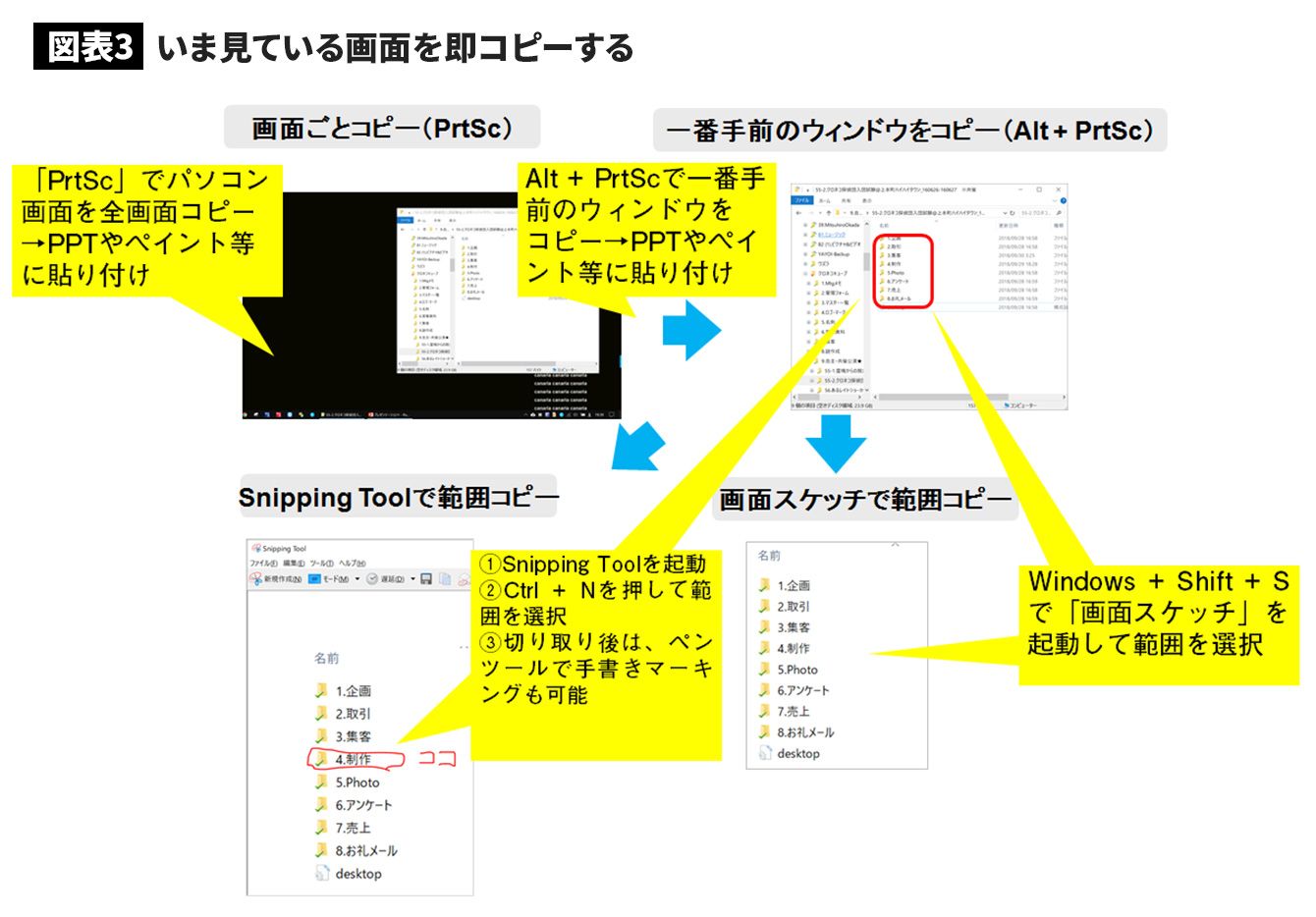



仕事が倍速になる Pcの超基本ワザ5選 2 3 President Woman Online プレジデント ウーマン オンライン 女性リーダーをつくる




Powerpointでスライド外のオブジェクトを非表示にする方法 Ppdtp
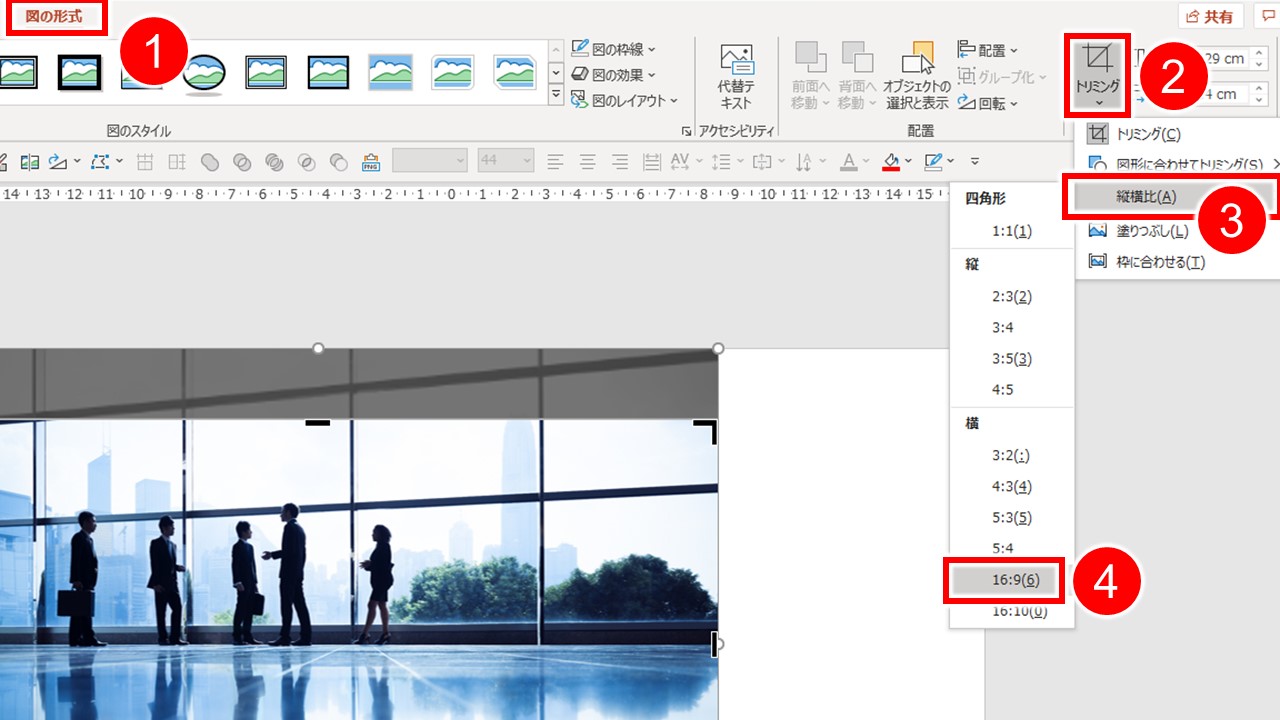



パワーポイントのスライドサイズぴったりに写真をトリミングする方法 プレゼン資料コンサルタント 研修講師 市川真樹



3




Powerpointで画像を任意の図形にトリミングする方法 正方形 ハート形へのトリミングを例に



色塗りできるパワーポイント 角アイコン のイラスト ぬれよん ぬれるフリーイラスト




パワーポイントの超優秀機能 画像編集をサポート Ikumi S Lifelog
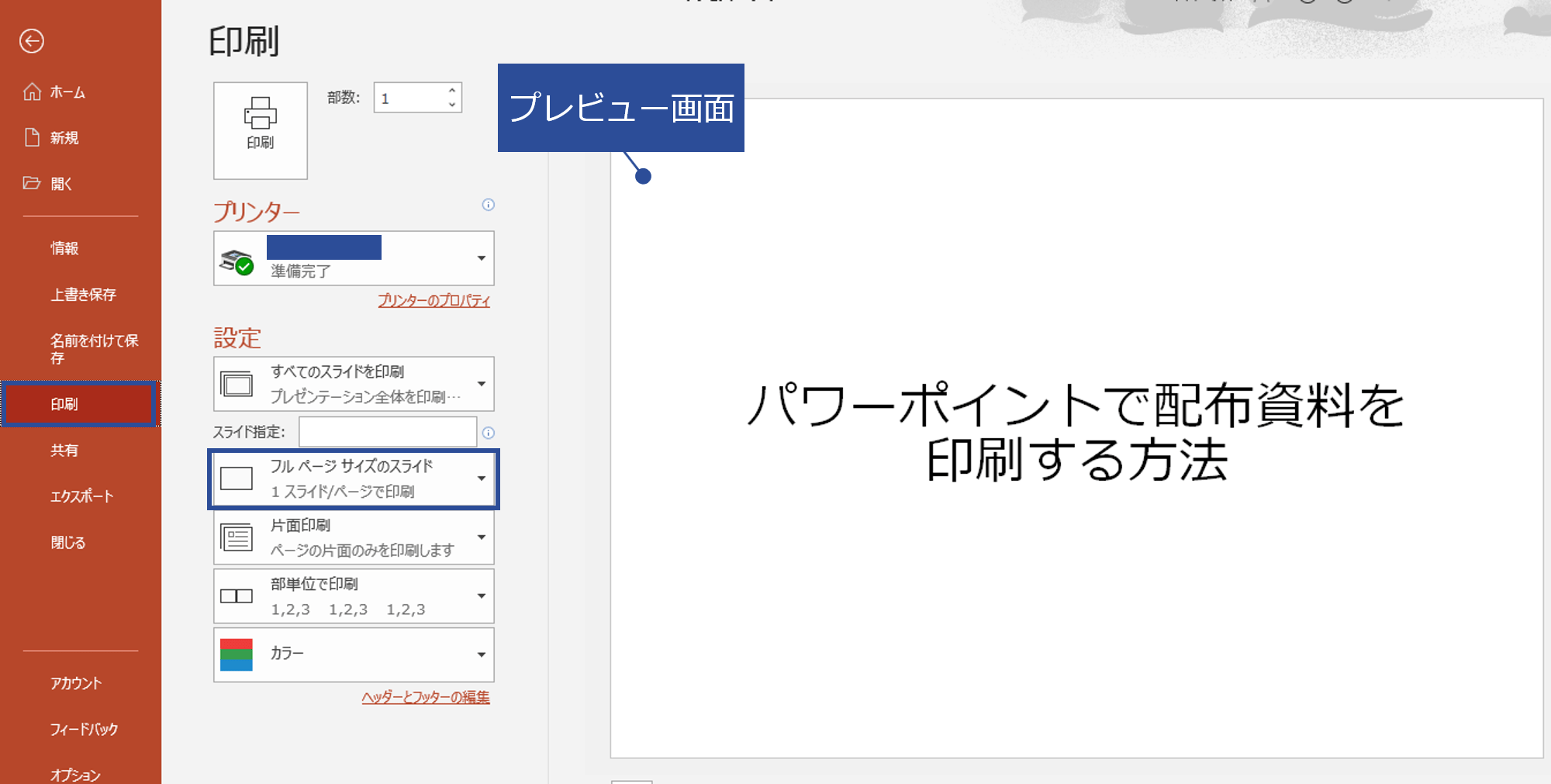



パワーポイントで配布資料を見やすく印刷する方法 基本から応用テクニックまで解説 Document Studio ドキュメントスタジオ
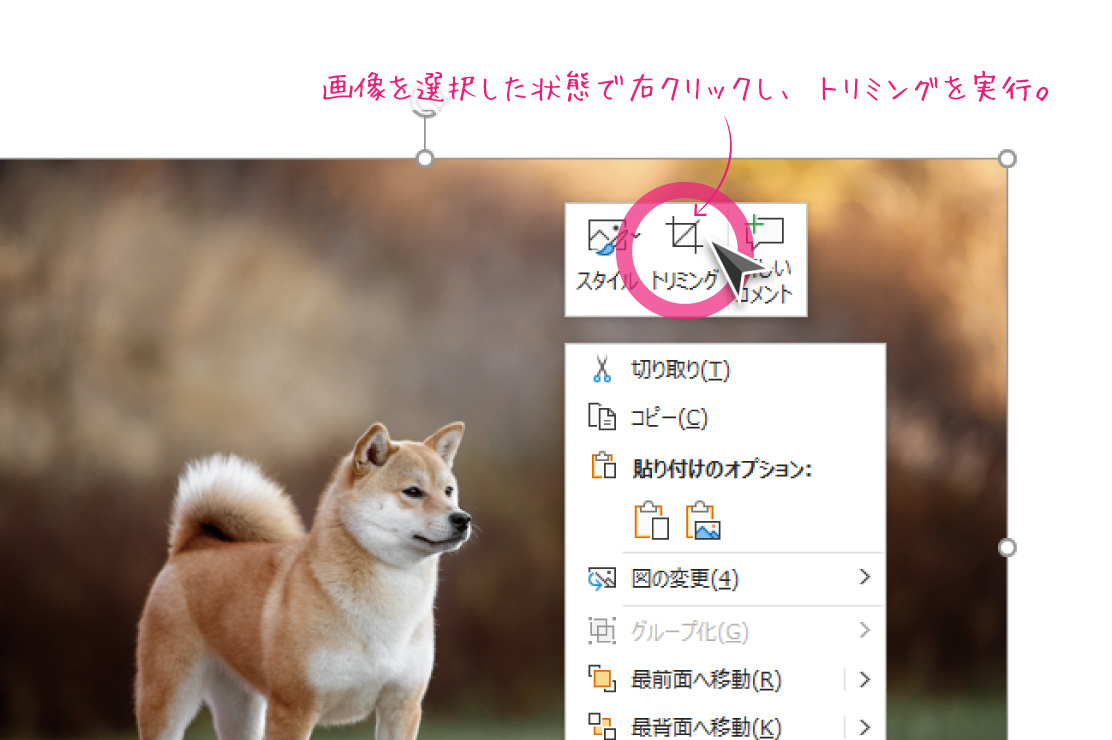



トリミング で素材の良さを引き出す プレゼン資料で画像を効果的に見せる方法 Powerpoint Design
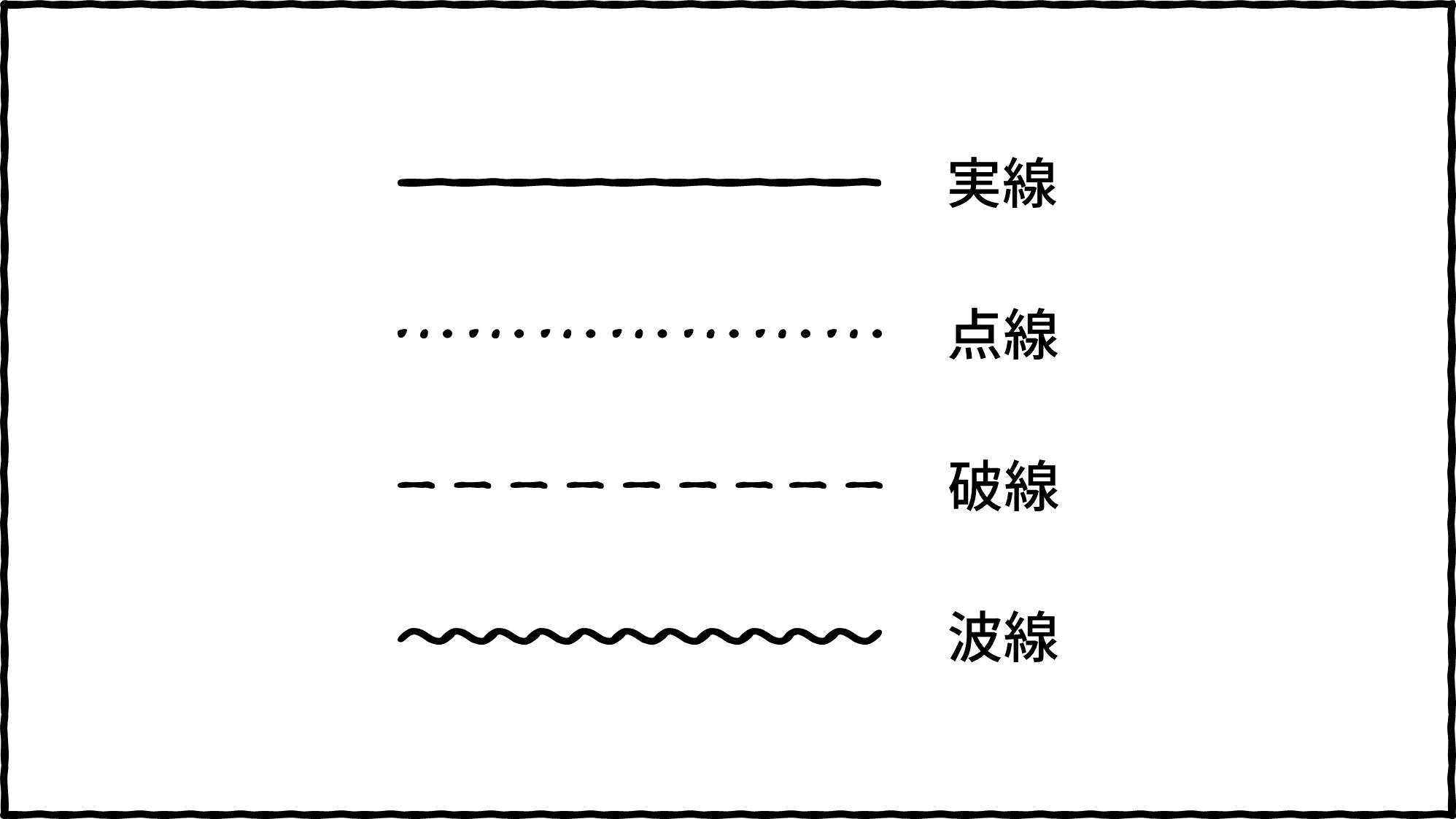



Powerpointで手書き風 実線 点線 破線 波線 の作り方 Ppdtp
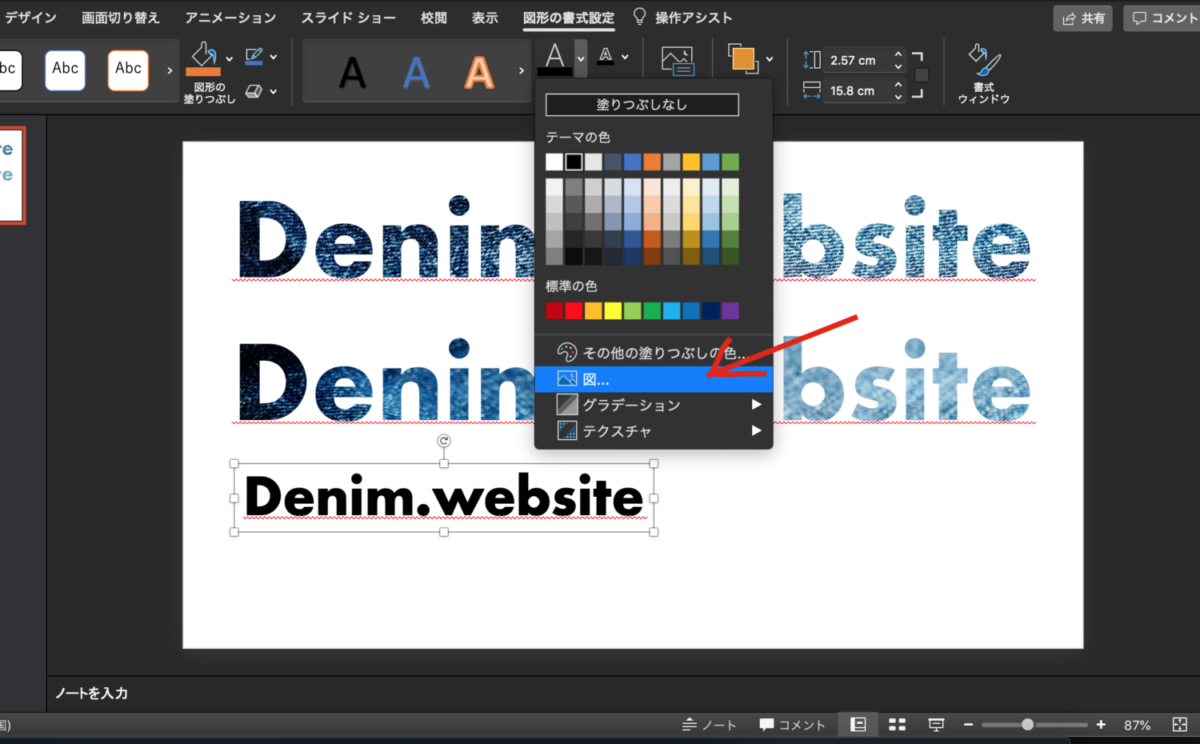



Office 365 パワーポイントを使って写真を文字の形に切り取る方法 Macbook エンジニアが学んだことをお伝えするブログ
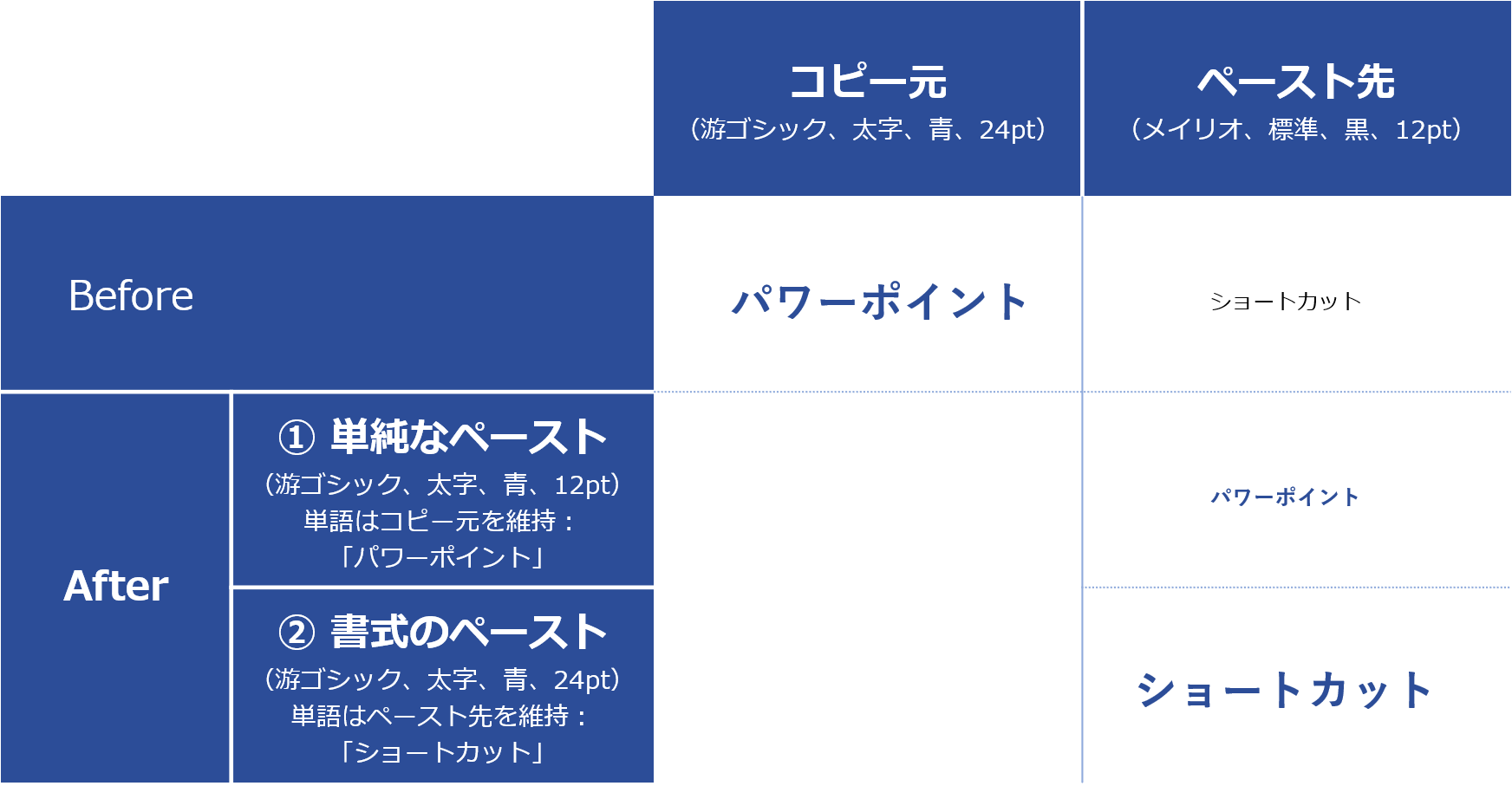



生産性up 131個の抑えておきたいパワーポイントのショートカット一覧 Document Studio ドキュメントスタジオ
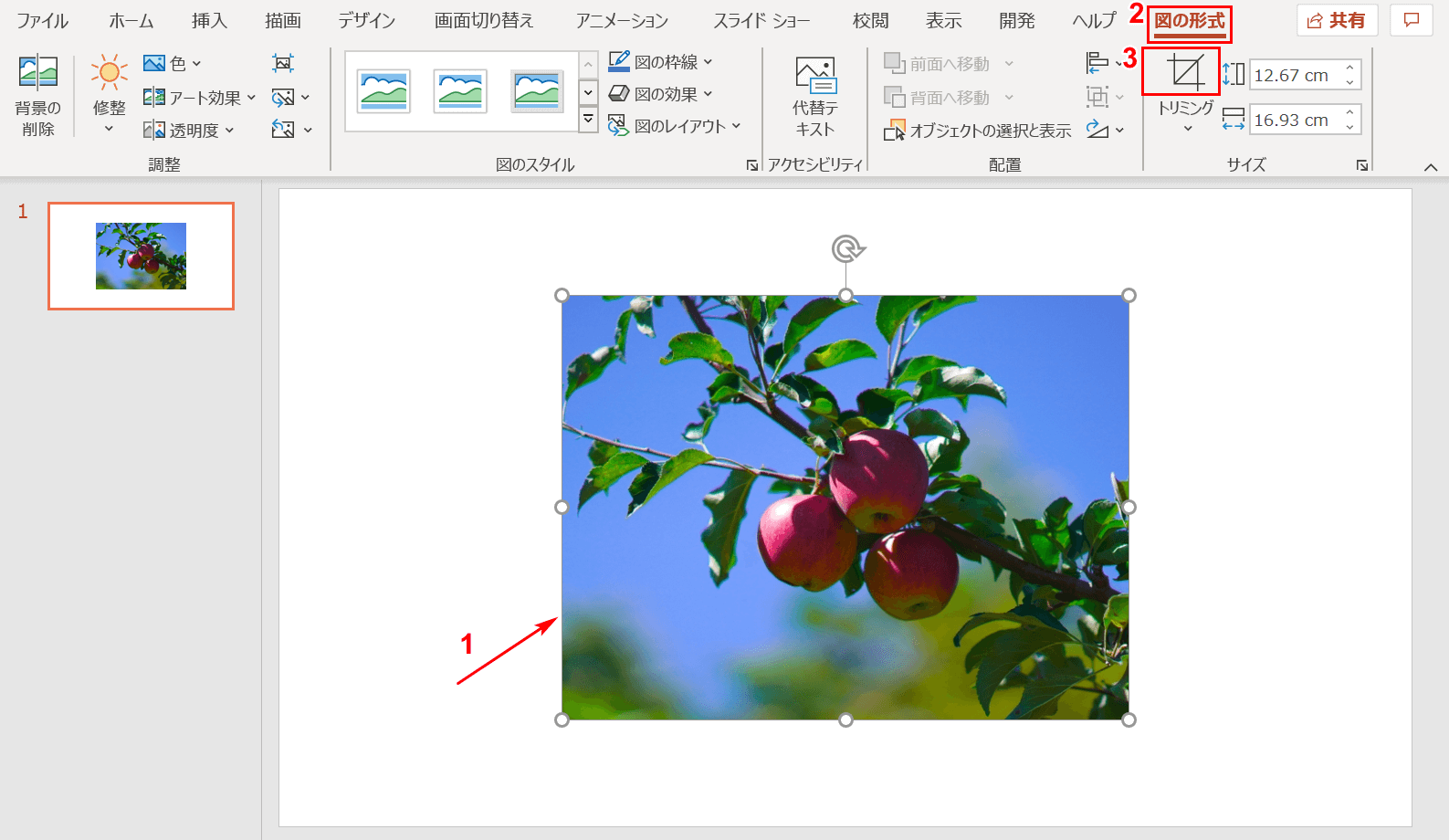



パワーポイントで画像をトリミングする方法 Office Hack




図形 テキストボックスのフォントカスタマイズ 資料作成が得意になるノウハウ 第6回 コラムの王様
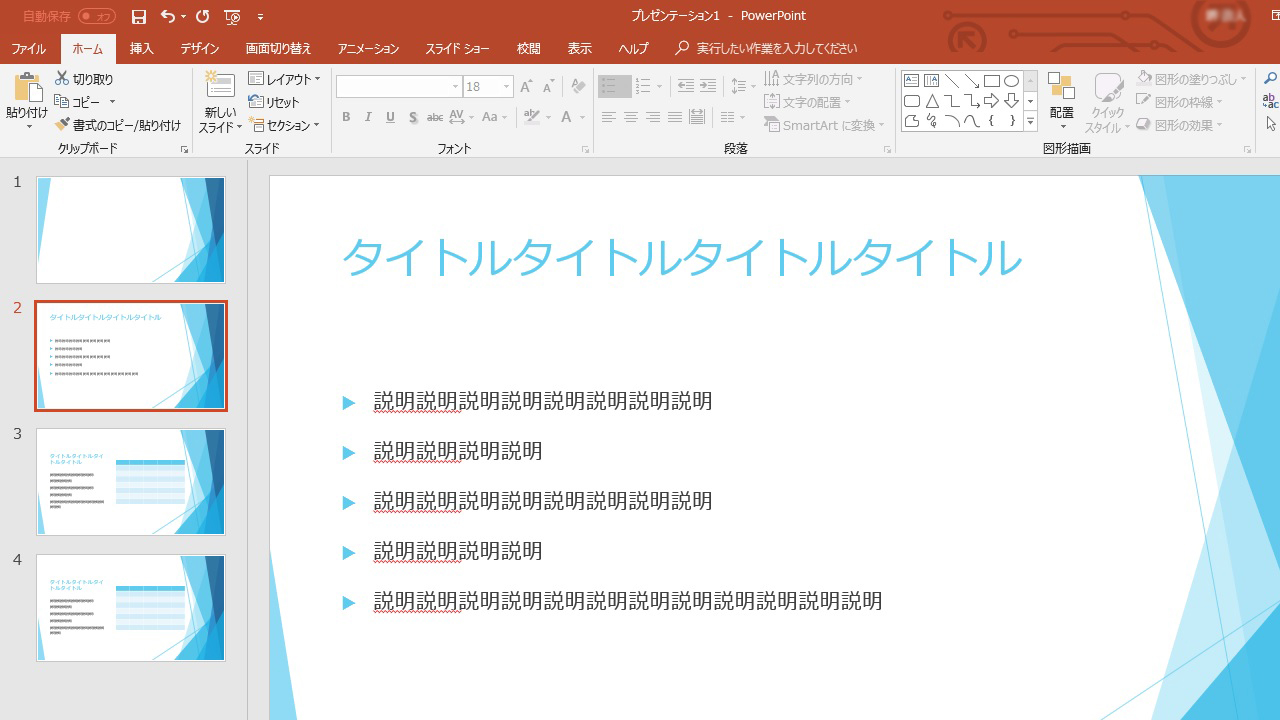



Powerpoint パワーポイント の基本操作 スライドの基本 Complesso Jp
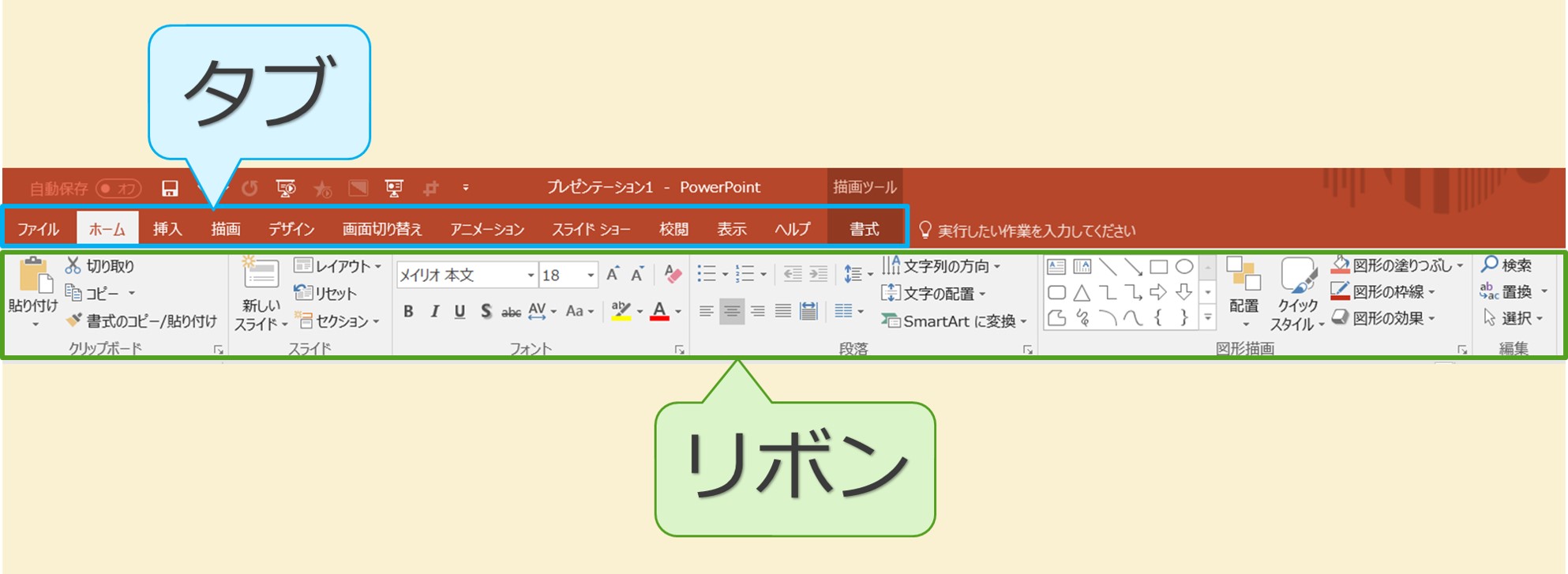



誰でも簡単 パワポの図形の結合真の力で精密な画像切り抜きも自由自在 Solabo あきらめない雑記
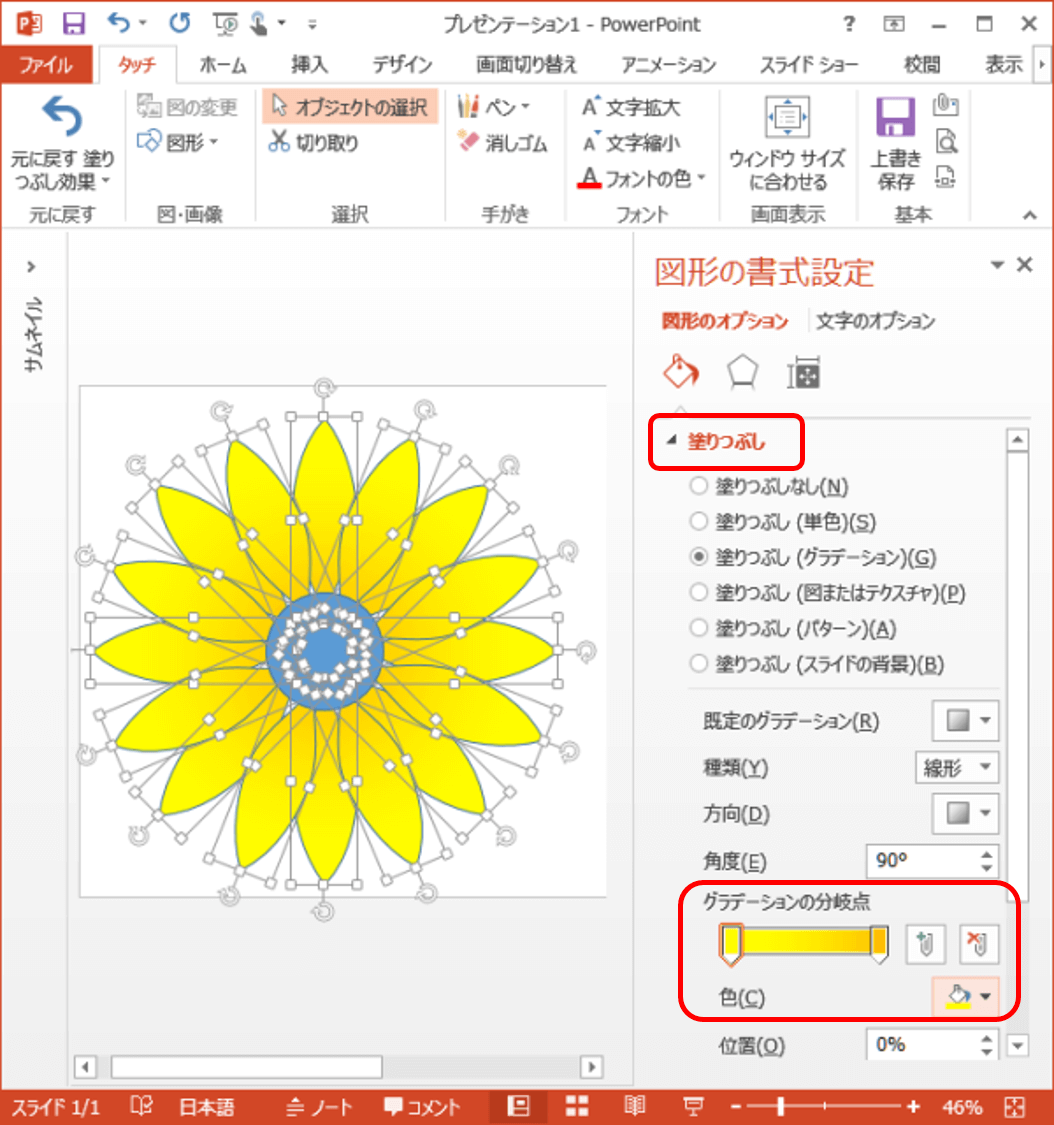



パワーポイントで絵を描こう 花のイラストの描き方 初心者向け



What Is Power Point オフィス 宮島モバイルサイト




超初級パワーポイント パワポで資料を作るなら まず覚えようリスト




プレゼン資料のセンスが上がるテンプレートに Powerpointのスライドマスター活用術 キングソフトのオフィスソフトwps Office 2 Wpsオフィス2
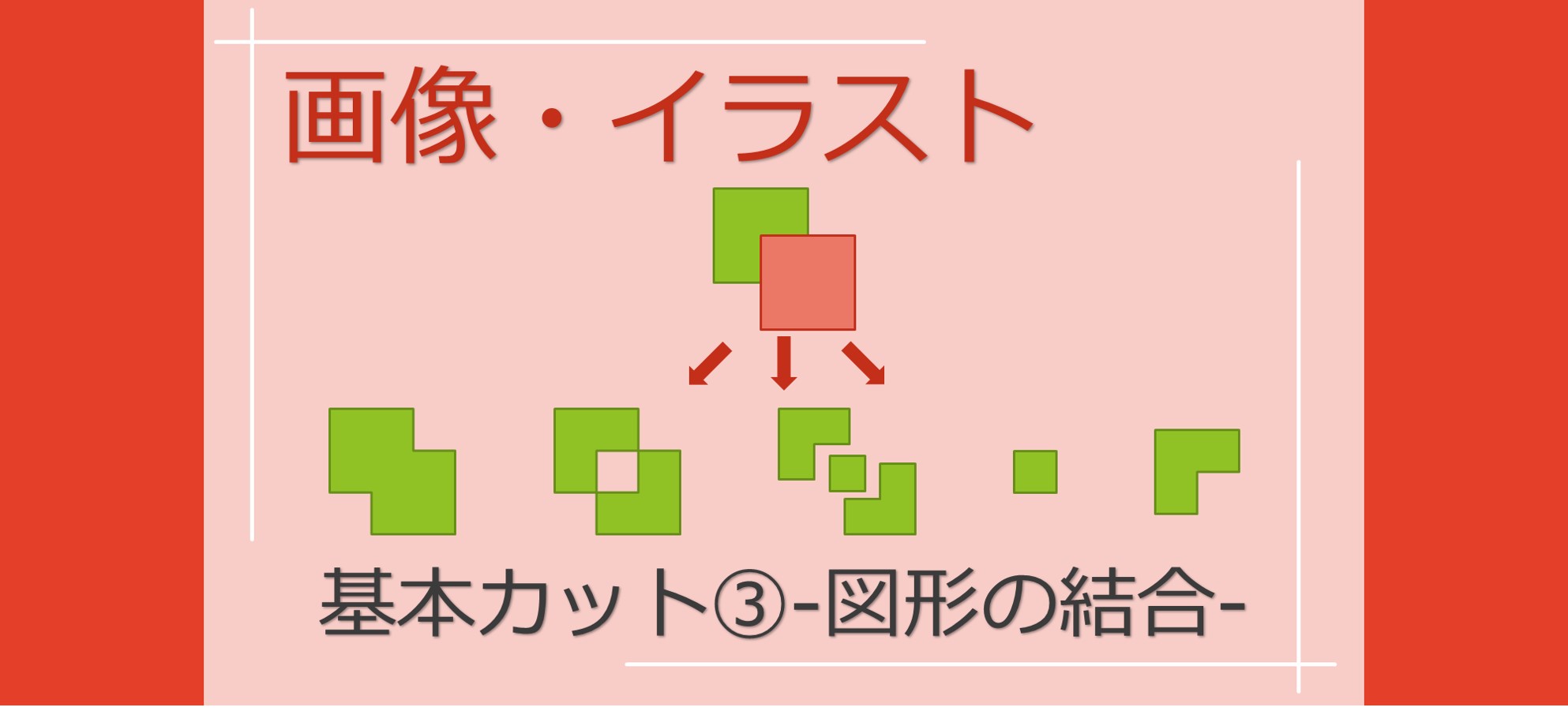



誰でも簡単 パワポの図形の結合真の力で精密な画像切り抜きも自由自在 Solabo あきらめない雑記
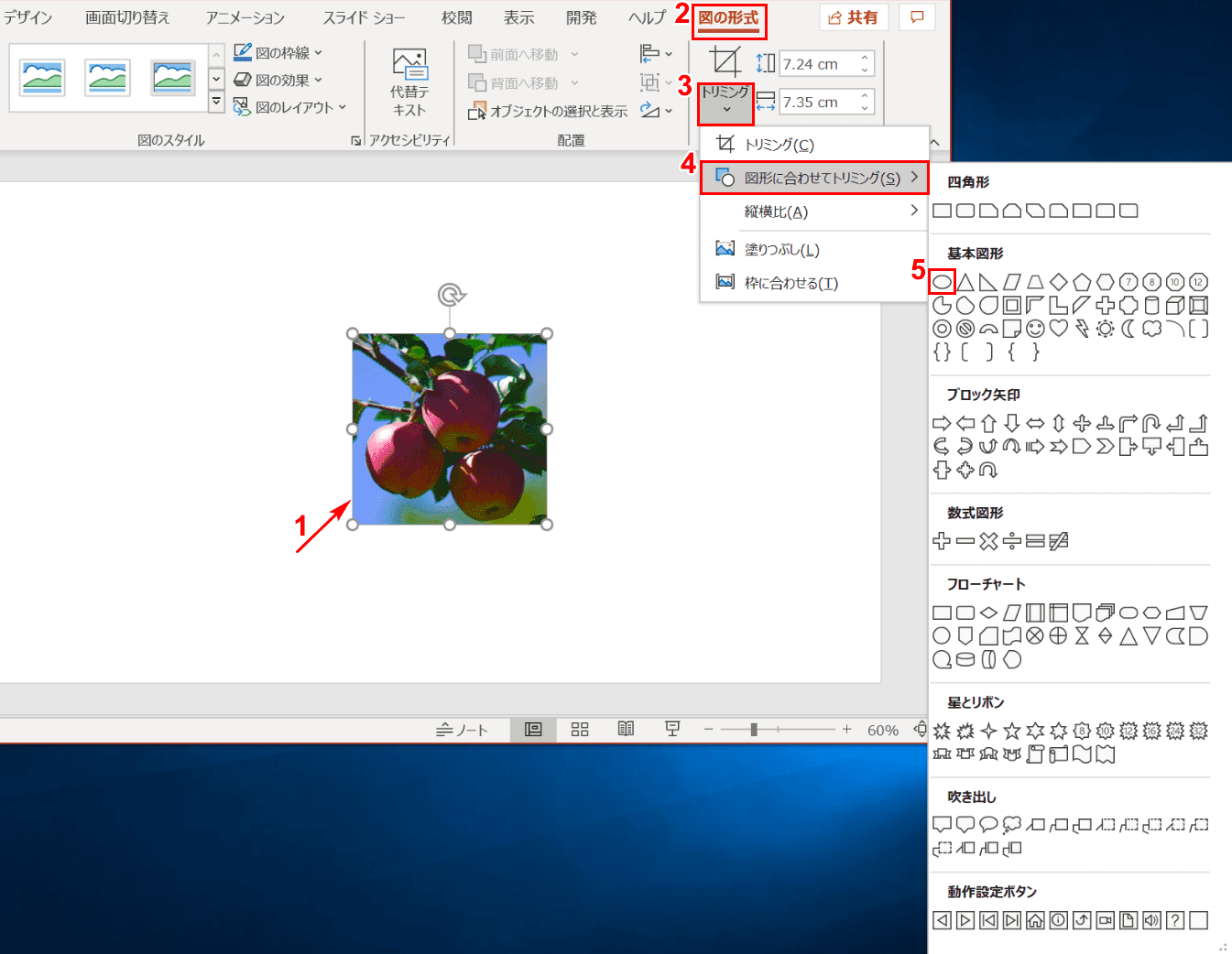



パワーポイントで画像をトリミングする方法 Office Hack




パワーポイントのスライドを画像で保存する方法 自分で描いた図形を保存する方法 Prau プラウ Office学習所
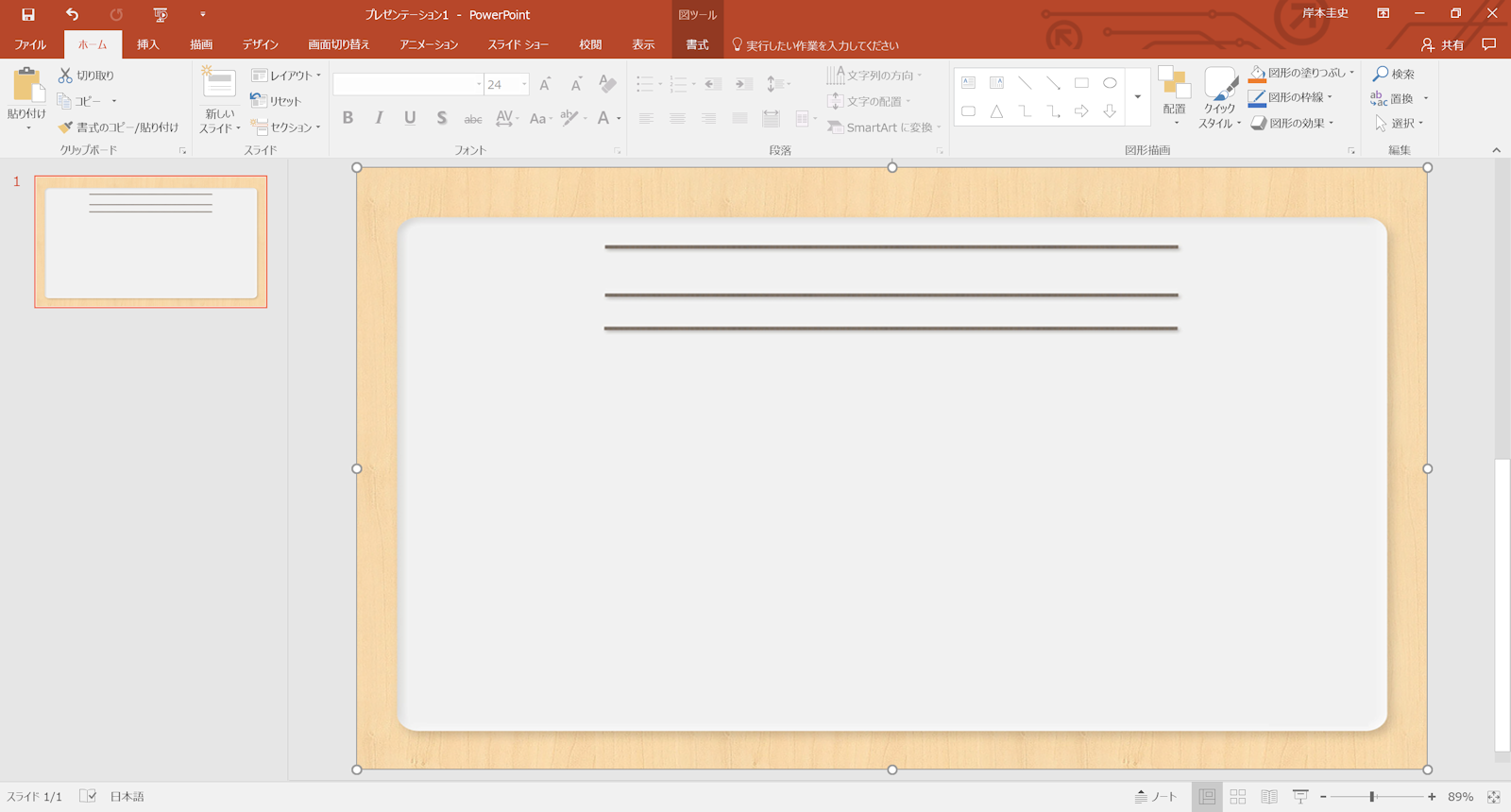



Powerpointの背景を固定する It活用と経営サポートの岸本ビジネスサポート
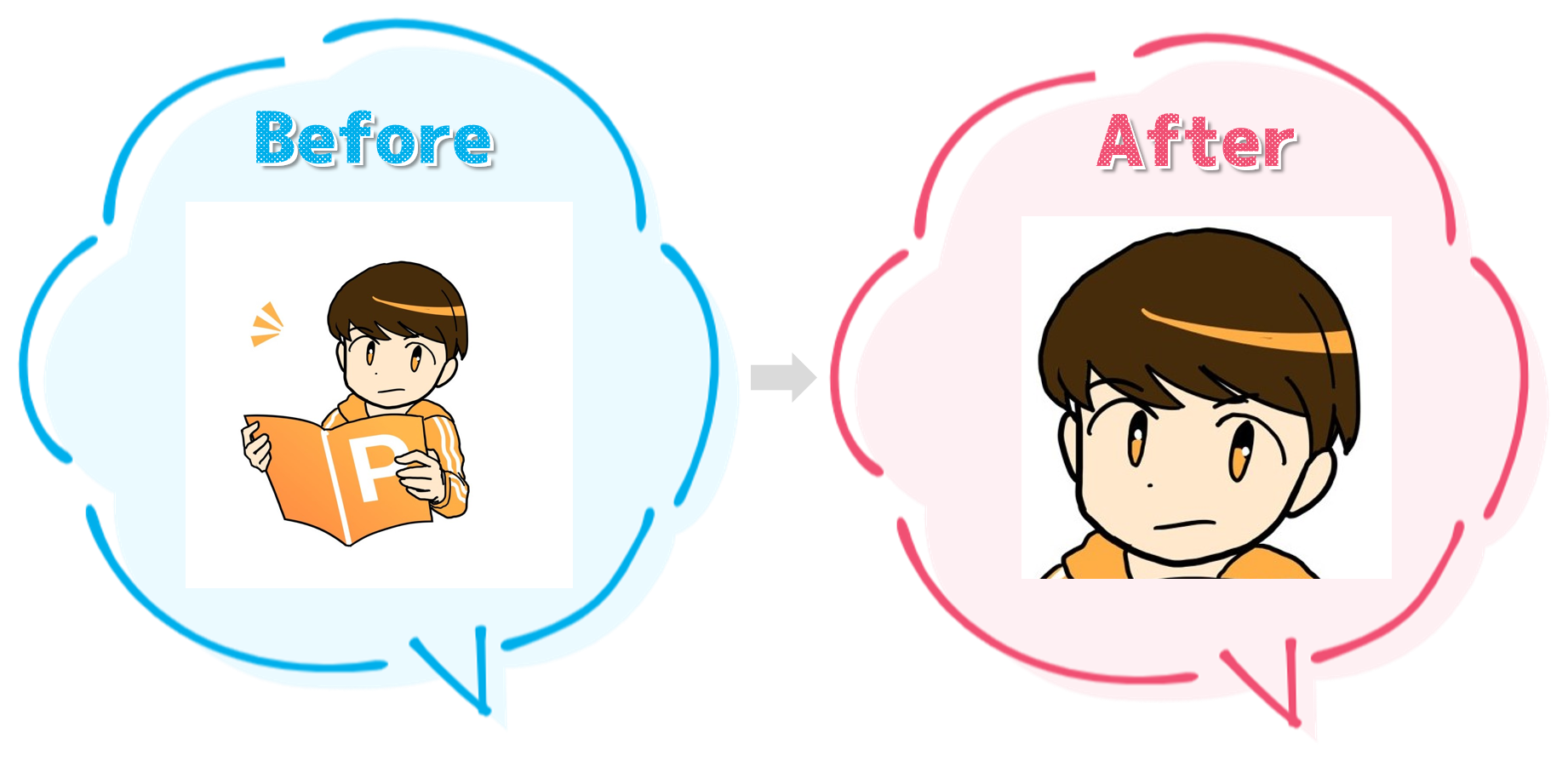



斜めもok パワーポイントで画像を自由自在にトリミングする パワポ大学



1



Www Meiji Ac Jp Wsys Edu Info 6t5h7pibrg4 Att Powerpoint Basic Pdf




離れた場所で 遠隔プレゼン パワーポイントブロードキャスト 伊那市パソコン スマホ タブレット プログラミング教室



図解powerpoint 3 4 写真 画像の必要部分だけ挿入



2
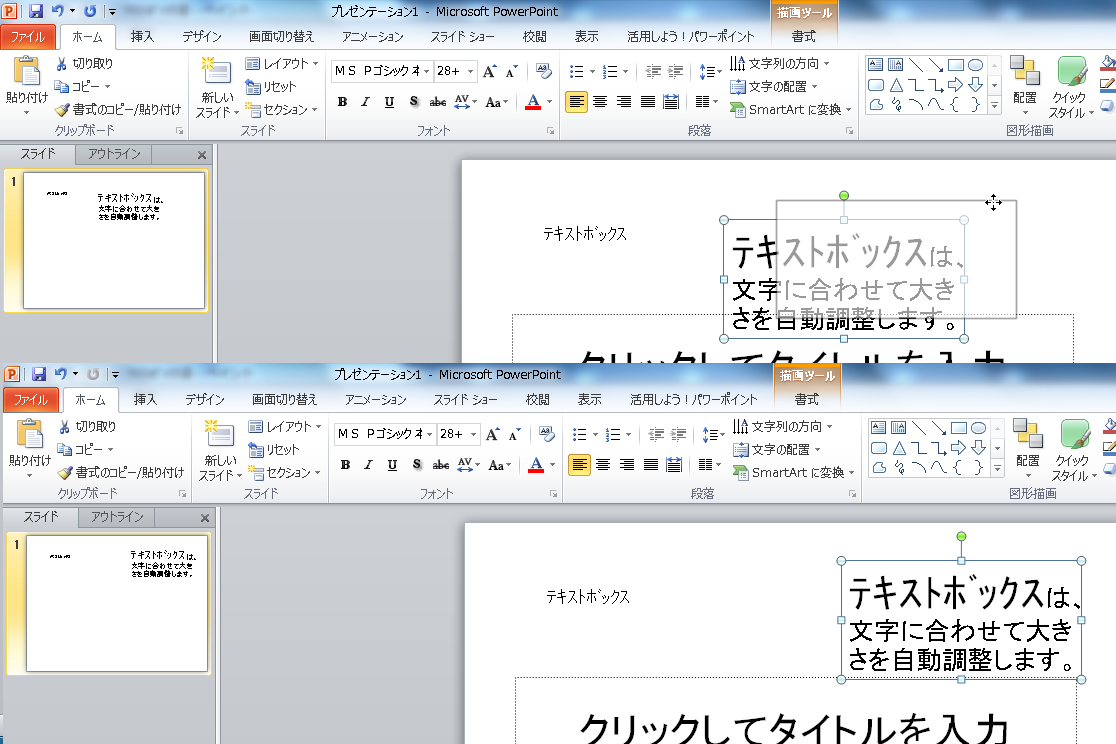



パワーポイントのテキストボックスとは 基本操作 文字入力のやり方をご紹介します パソコン初心者も安心 動画で学べる無料講座
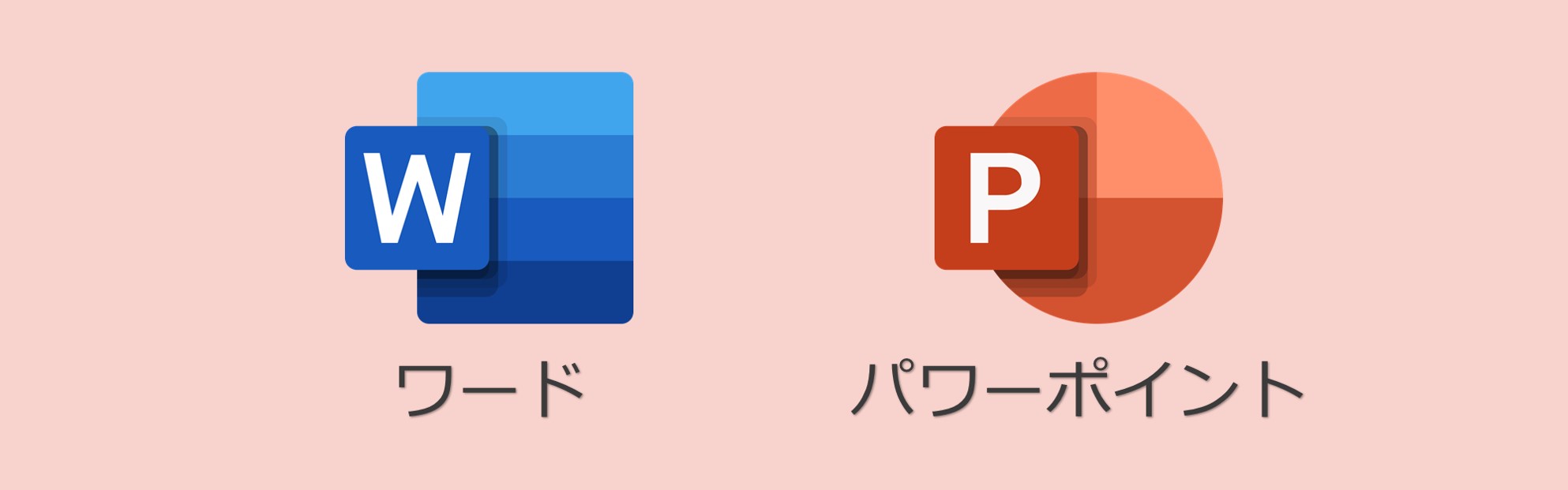



初心者でもさくっとできるパソコンスマホで画像切り抜き背景削除 Solabo あきらめない雑記




第10回 ワンランクアップppt機能レクチャー クイックアクセスツールバーの設定 コラムの王様
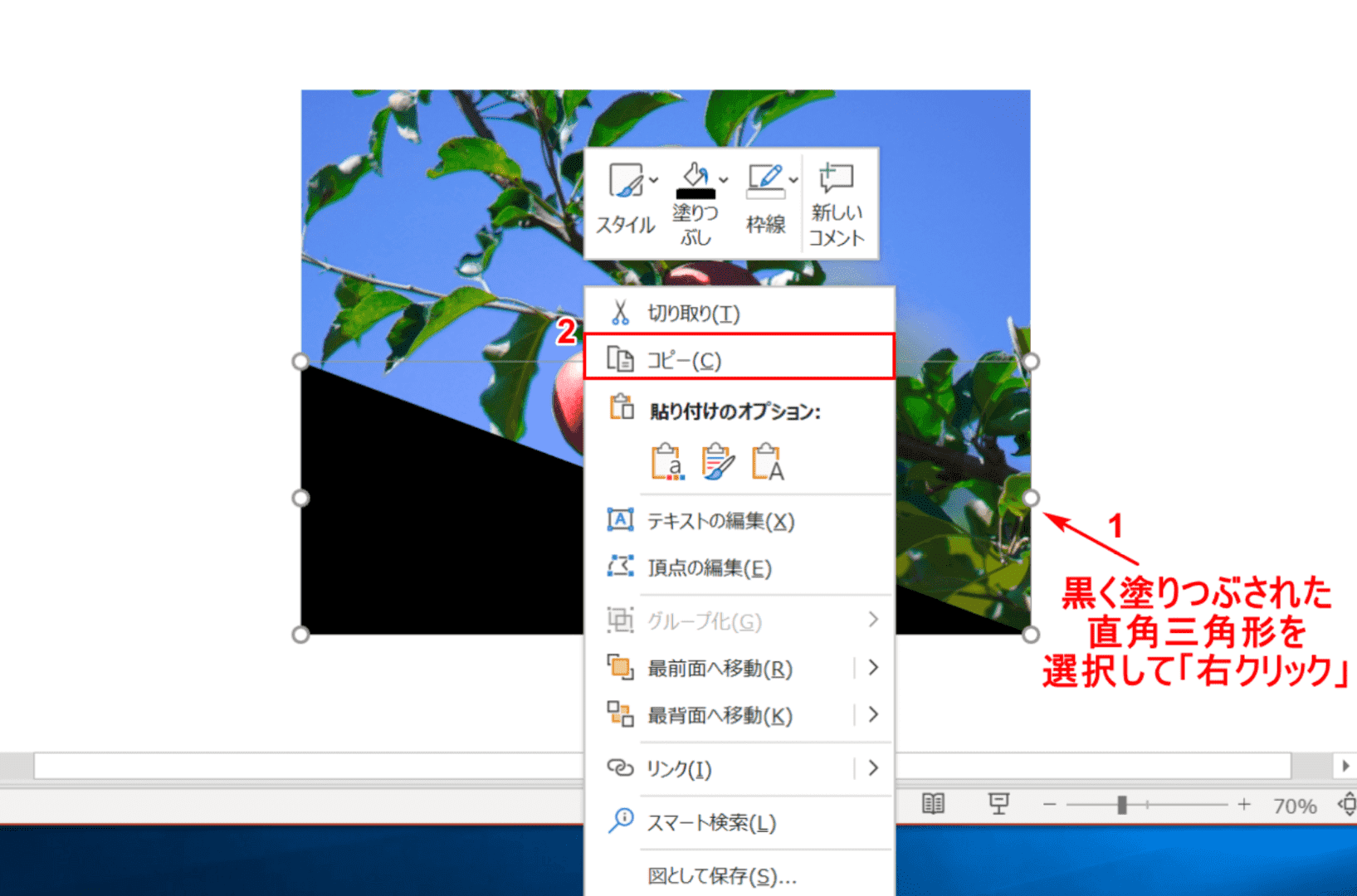



パワーポイントで画像をトリミングする方法 Office Hack




Powerpoint の ビデオのトリミング が表示されない Microsoft コミュニティ



パワーポイント ワード エクセルでも画像編集ができます 電脳メモ




パワーポイントで画像を簡単に切り抜く方法 授業動画を作成するために Youtube




パワーポイントで音楽をトリミングして挿入し流す方法 Useful Notes




パワーポイントで画像をトリミングする方法 Office Hack




パワーポイントでトリミング 基本から応用までまとめて解説 Document Studio ドキュメントスタジオ
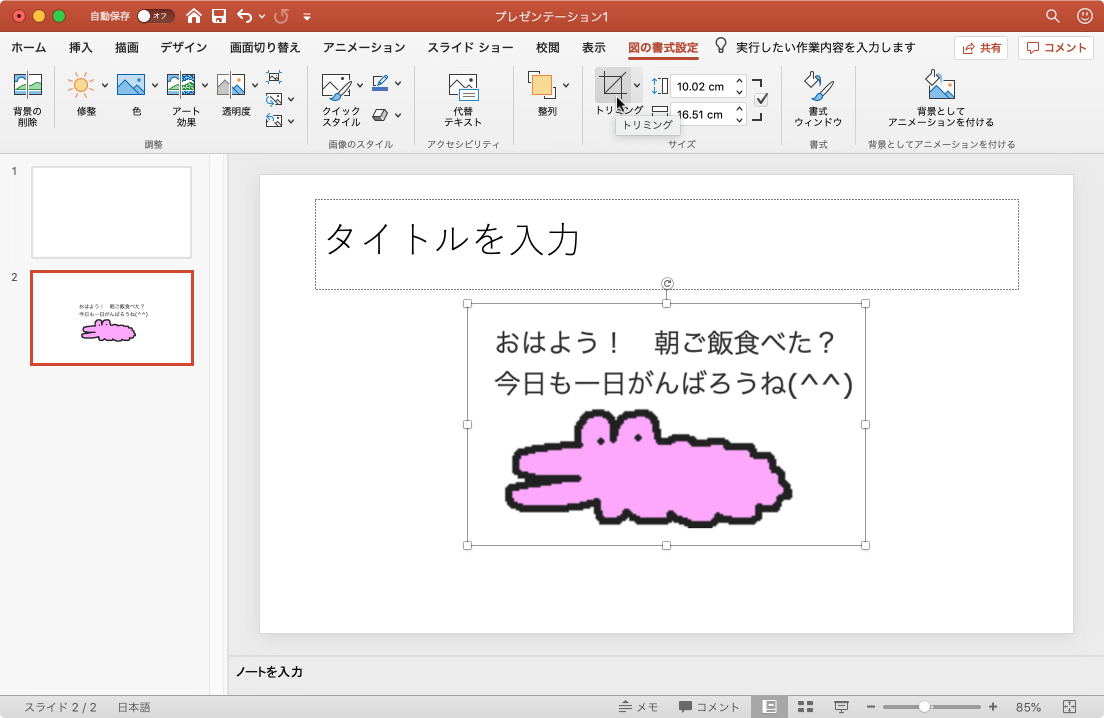



Powerpoint 19 For Mac 図をトリミングするには
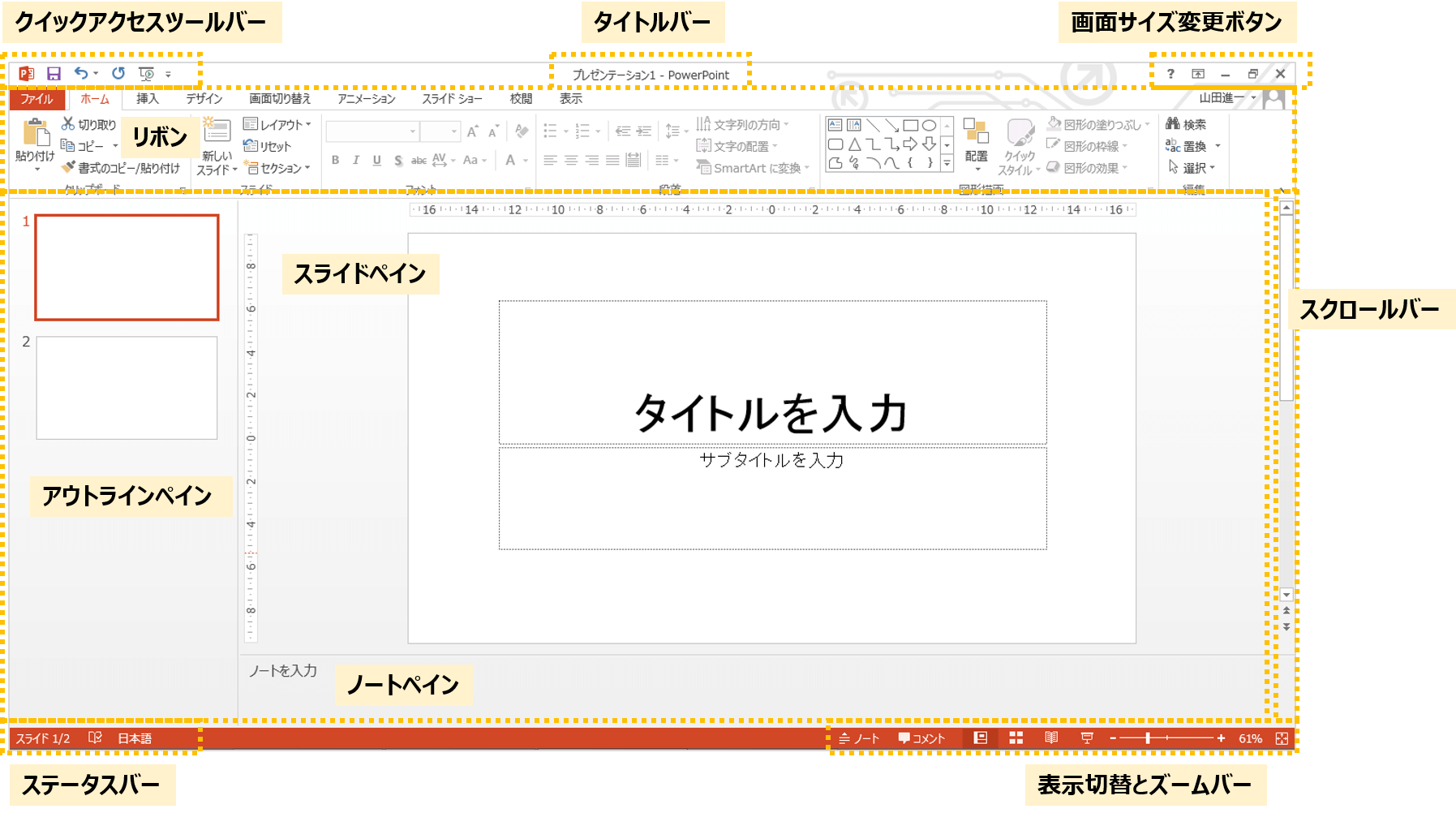



パワーポイントのウィンドウの名称 プレゼンマスターの成果が出るパワーポイント資料術




自由自在 パワーポイントで画像をトリミング 切り抜き する方法
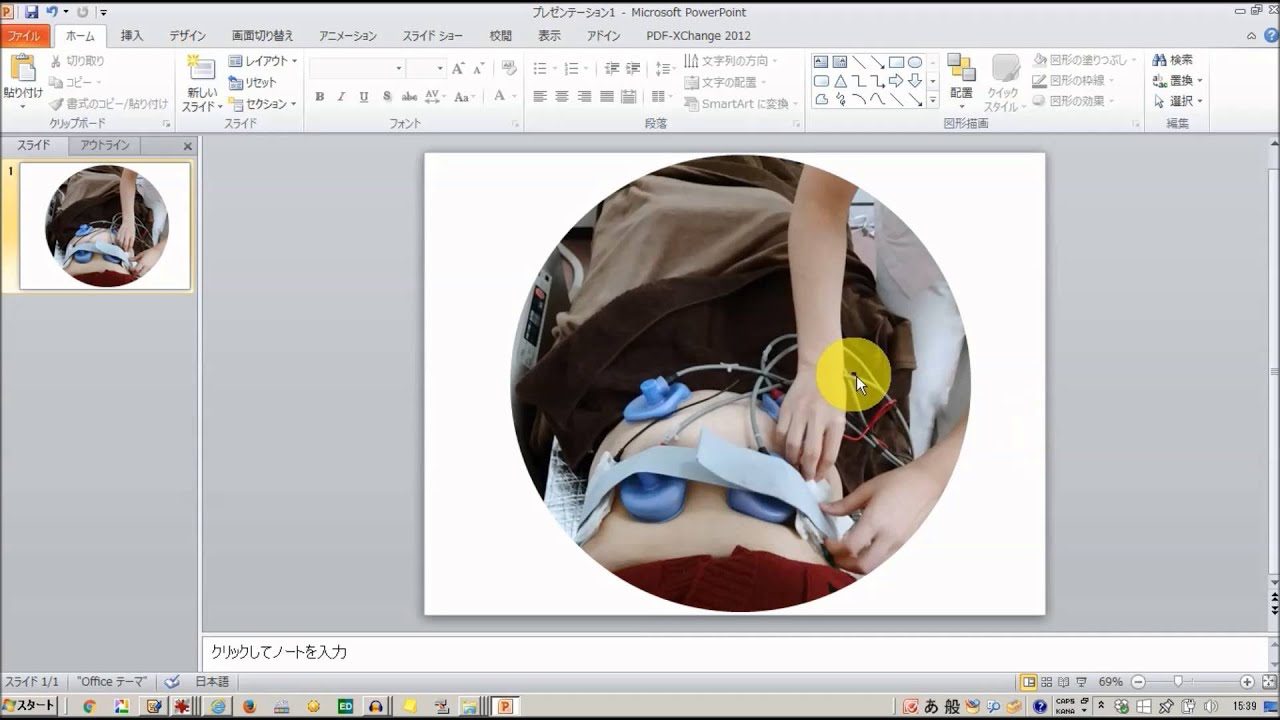



写真をpowerpointで正円に切抜き画像として保存する Youtube
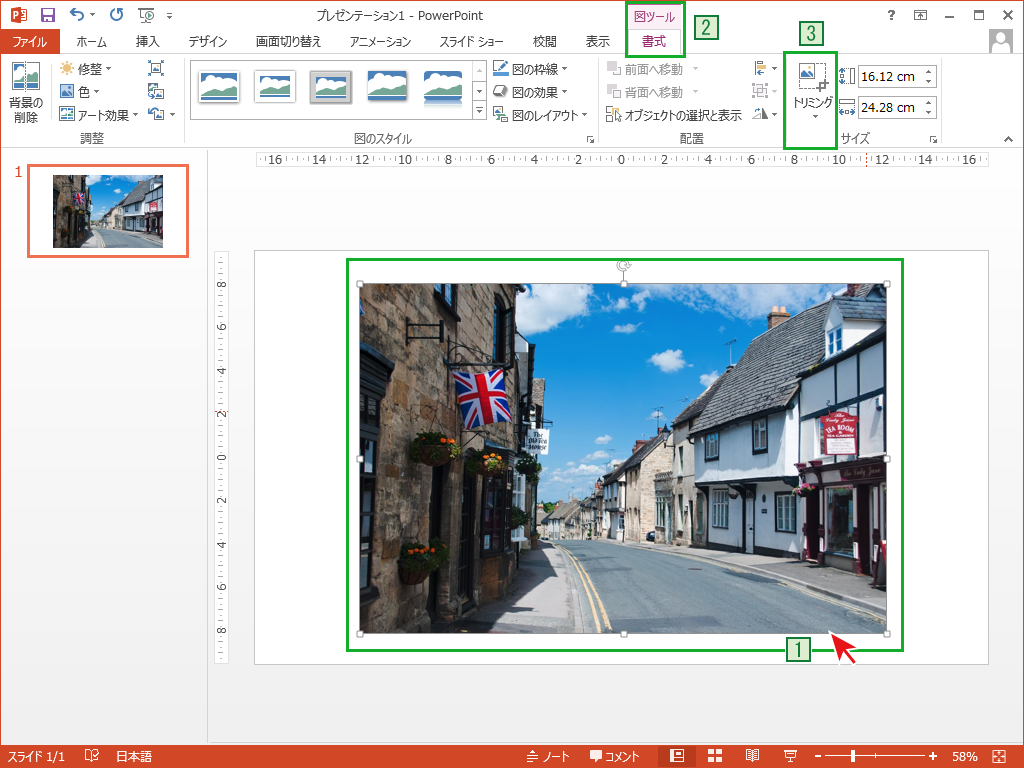



Powerpointで画像をトリミング 回転




画像を図形の形で切り抜き Word Excel Powerpoint共通




Powerpointで図形の形に画像を切り抜く 届く 伝わる デザインレシピ




自由自在 パワーポイントで画像をトリミング 切り抜き する方法
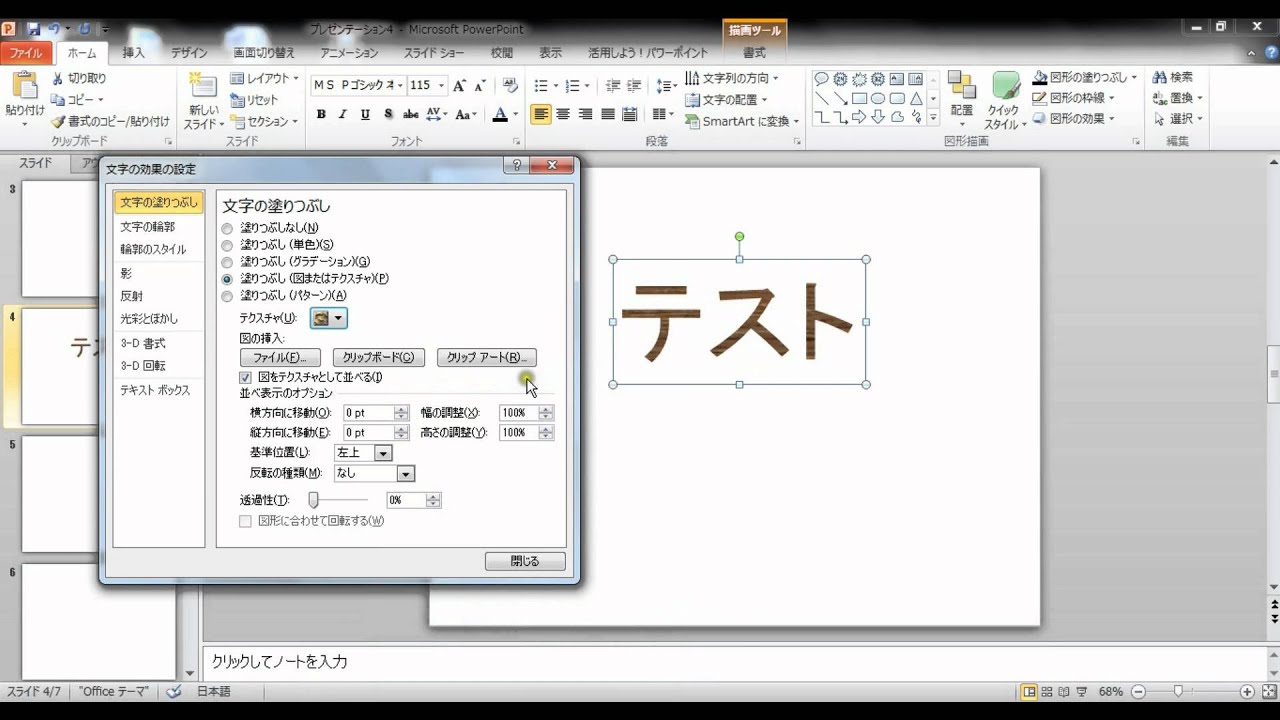



Powerpoint パワーポイント の使い方 基本編1 Youtube




自由自在 パワーポイントで画像をトリミング 切り抜き する方法




パワーポイントで図形がトリミングができない時の対処法 パワポ大学




3dモデルの挿入 書式設定 Mos19試験に出るシリーズ 志木駅前のパソコン教室 キュリオステーション志木店のブログ
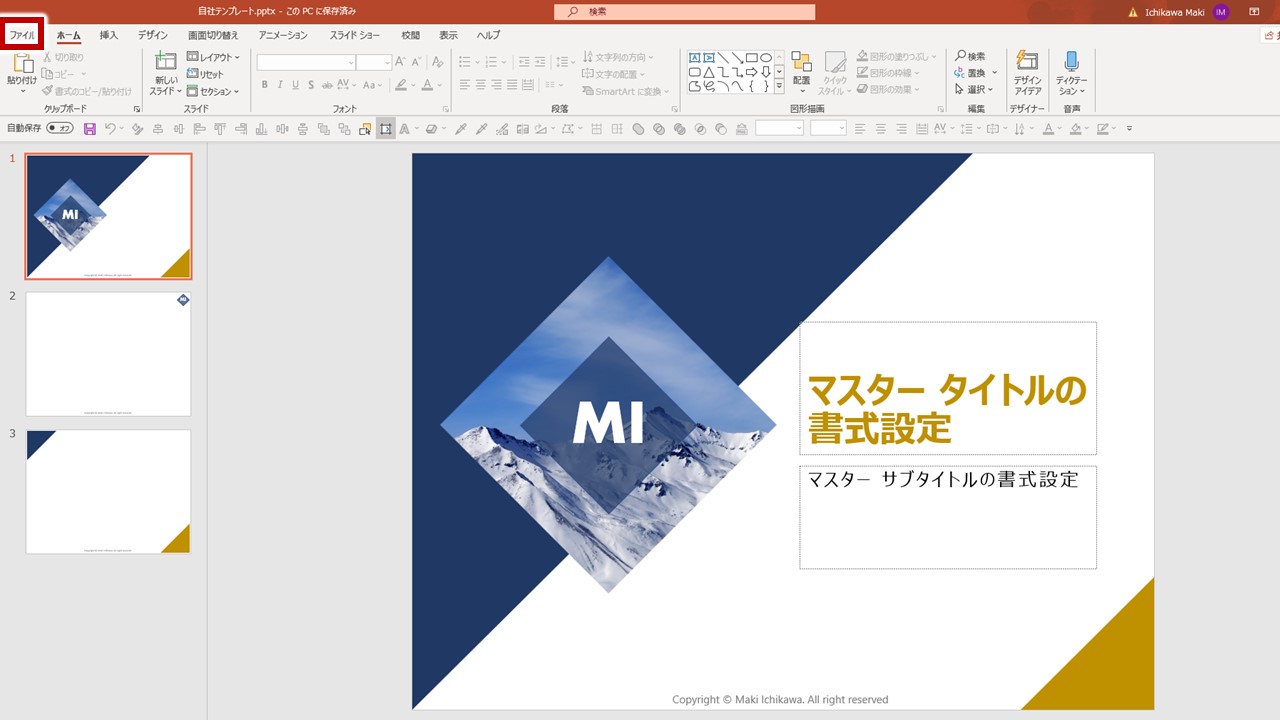



パワーポイントに会社のテンプレートを保存する方法 4つのグレードアップ技 プレゼン資料コンサルタント 研修講師 市川真樹
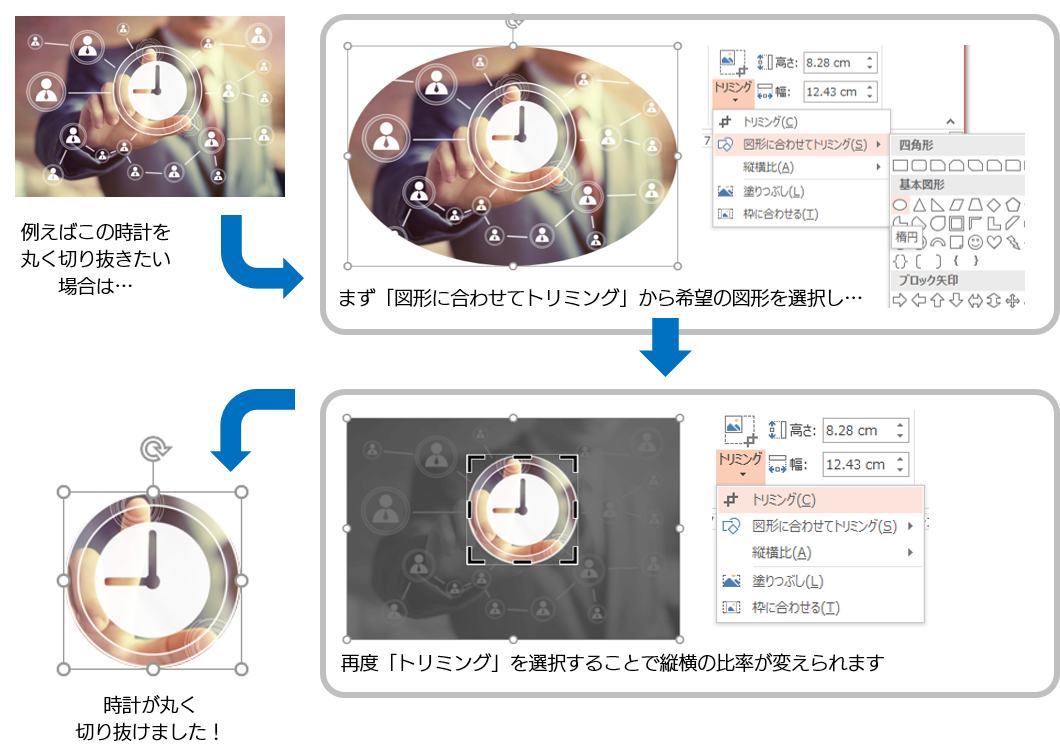



Powerpoint で 画像をトリミングする Sbテクノロジー Sbt




Powerpoint 表を挿入する 表を編集する まきちゃん技術ブログ
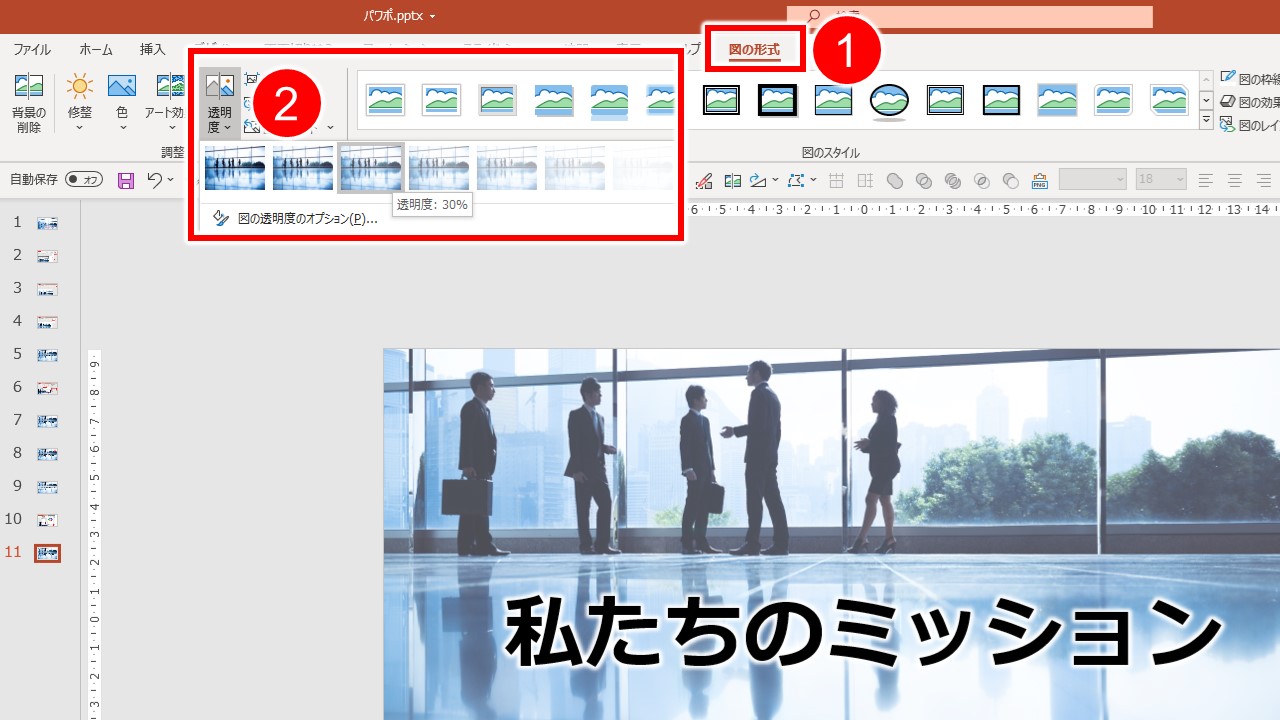



パワーポイントのスライドサイズぴったりに写真をトリミングする方法 プレゼン資料コンサルタント 研修講師 市川真樹
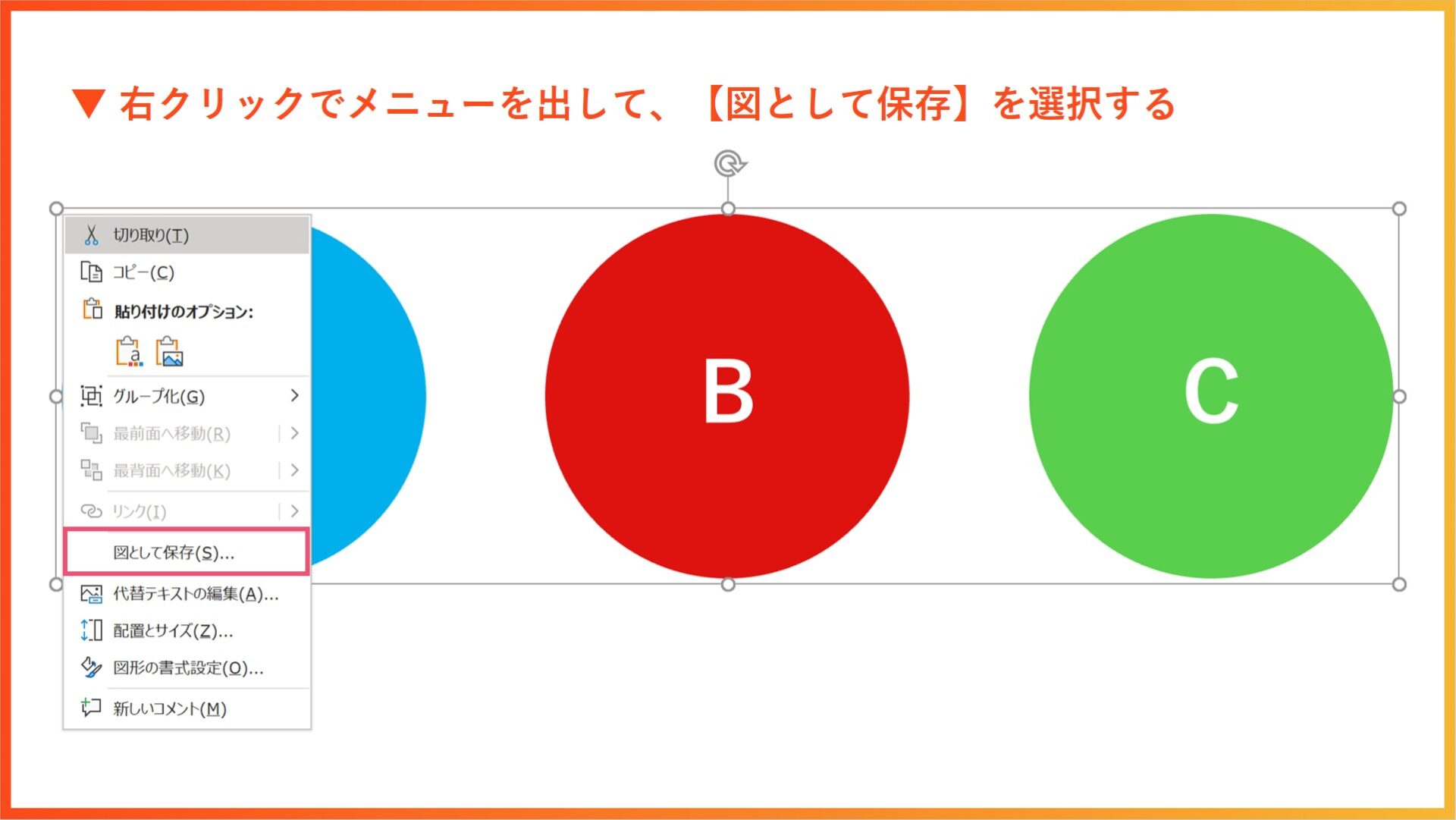



パワーポイントで作成した図やスライドをワードに貼り付ける方法 パワポ大学
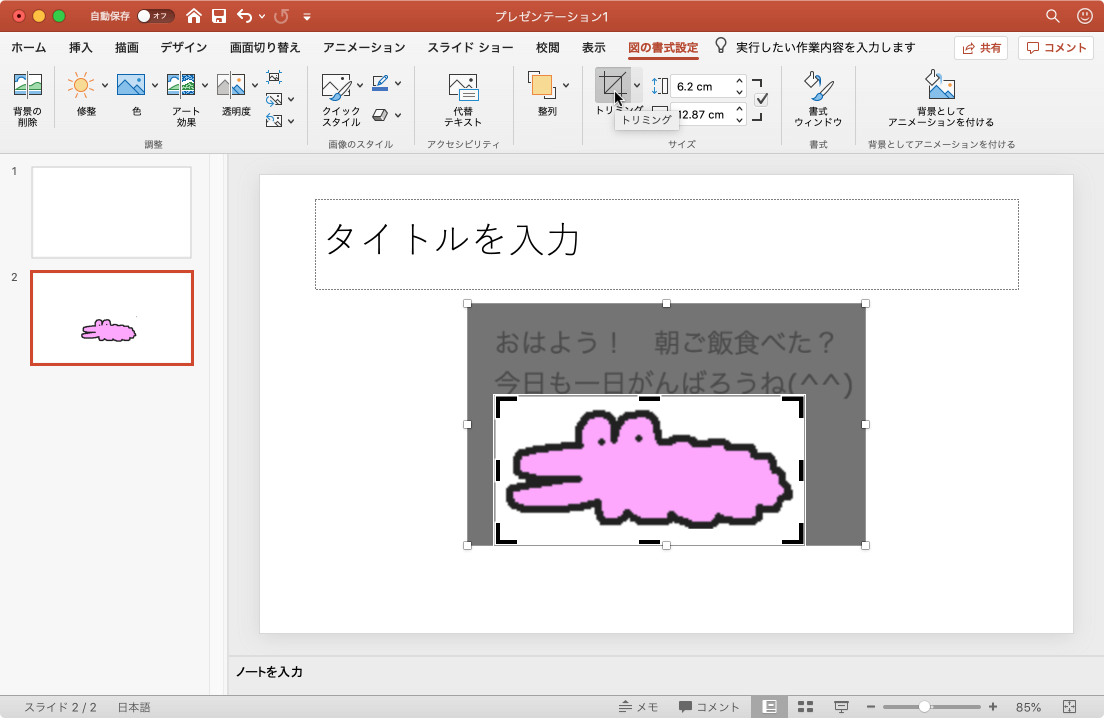



Powerpoint 19 For Mac 図をトリミングするには
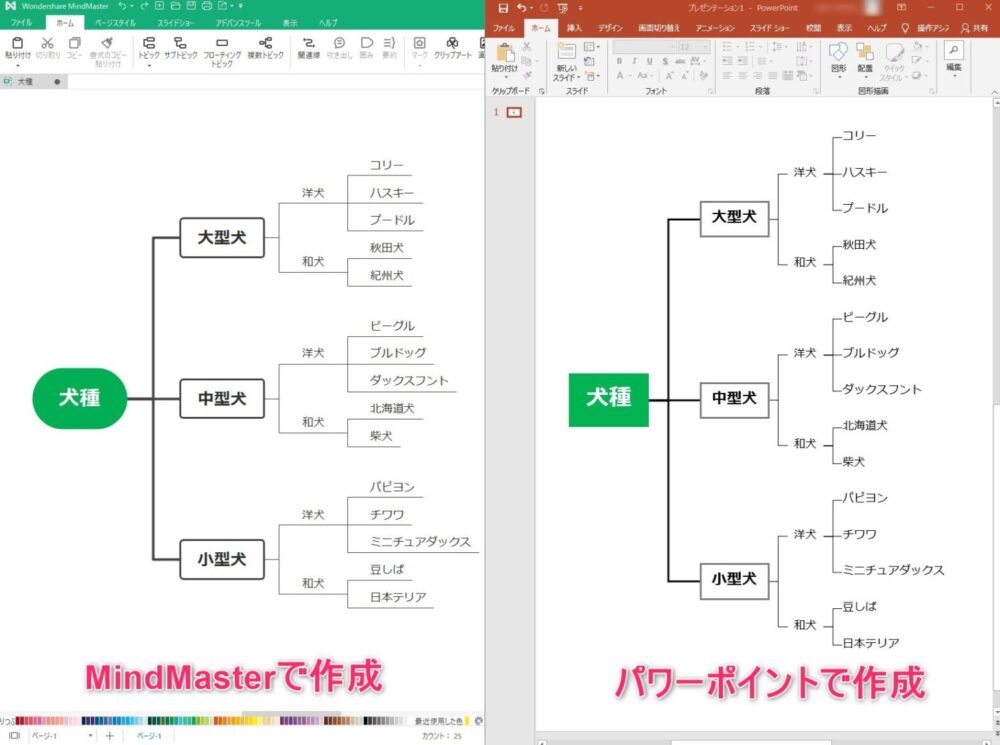



マインドマップ 簡単 パワーポイントでマインドマップを作る方法 Momo Blo




Powerpointで作る名刺デザイン 仕事用も趣味名刺もok パワポでデザイン




パワーポイントでトリミング 基本から応用までまとめて解説 Document Studio ドキュメントスタジオ
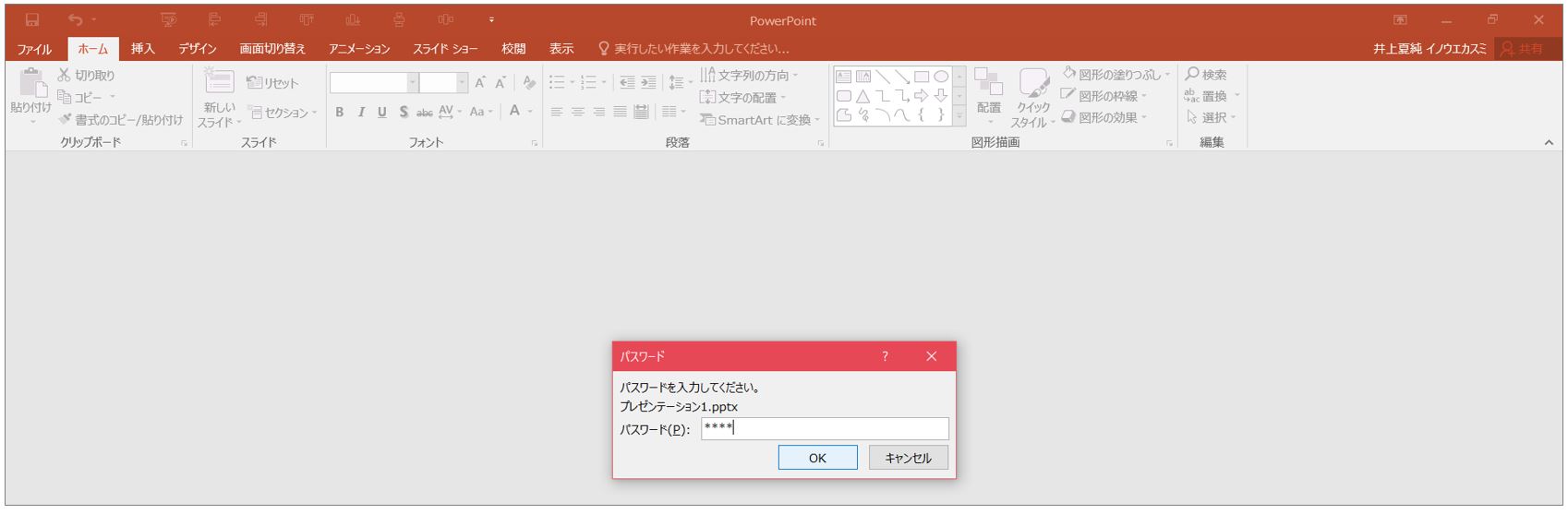



Powerpoint パスワードをかける方法と解除方法 パワーポイントのロック解除は意外と簡単 Excelll




ワード エクセル パワーポイント 基本の使い方がぜんぶわかる本 沢田竹洋 Standards 本 通販 Amazon
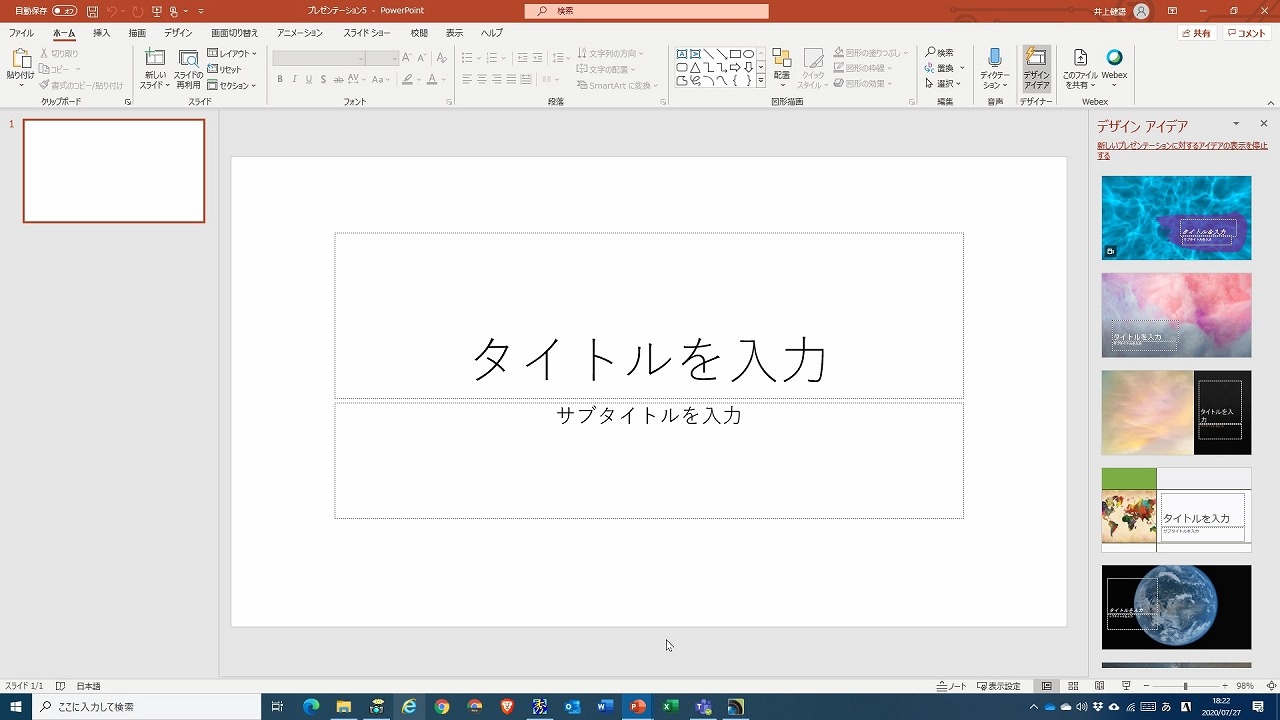



Powerpointの デザイン 機能は超便利 楽してリッチ なスライドを作成するには ビジネス It




京都外国語大学 京都外国語大学短期大学 マルチメディア利用の手引き




画像を図形の形で切り抜き Word Excel Powerpoint共通




無料でデザイン パワーポイントのチラシテンプレート パワポンbyアスクル



図解powerpoint 3 4 写真 画像の必要部分だけ挿入
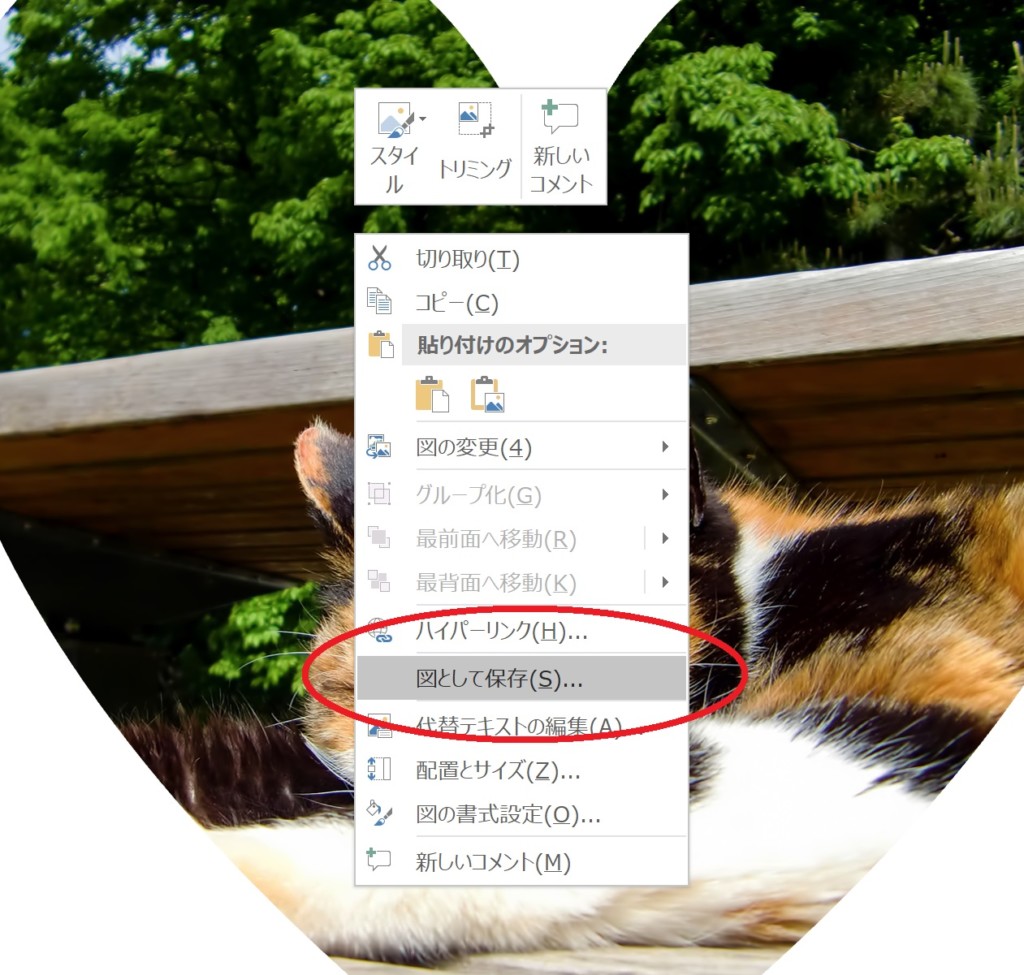



Powerpointで画像を任意の図形にトリミングする方法 正方形 ハート形へのトリミングを例に




パワーポイント使用 プリントスクリーンを画像化する方法 朝起きない生活 Com




初心者必見 Googleスライドの基本的な使い方やパワーポイントの違い
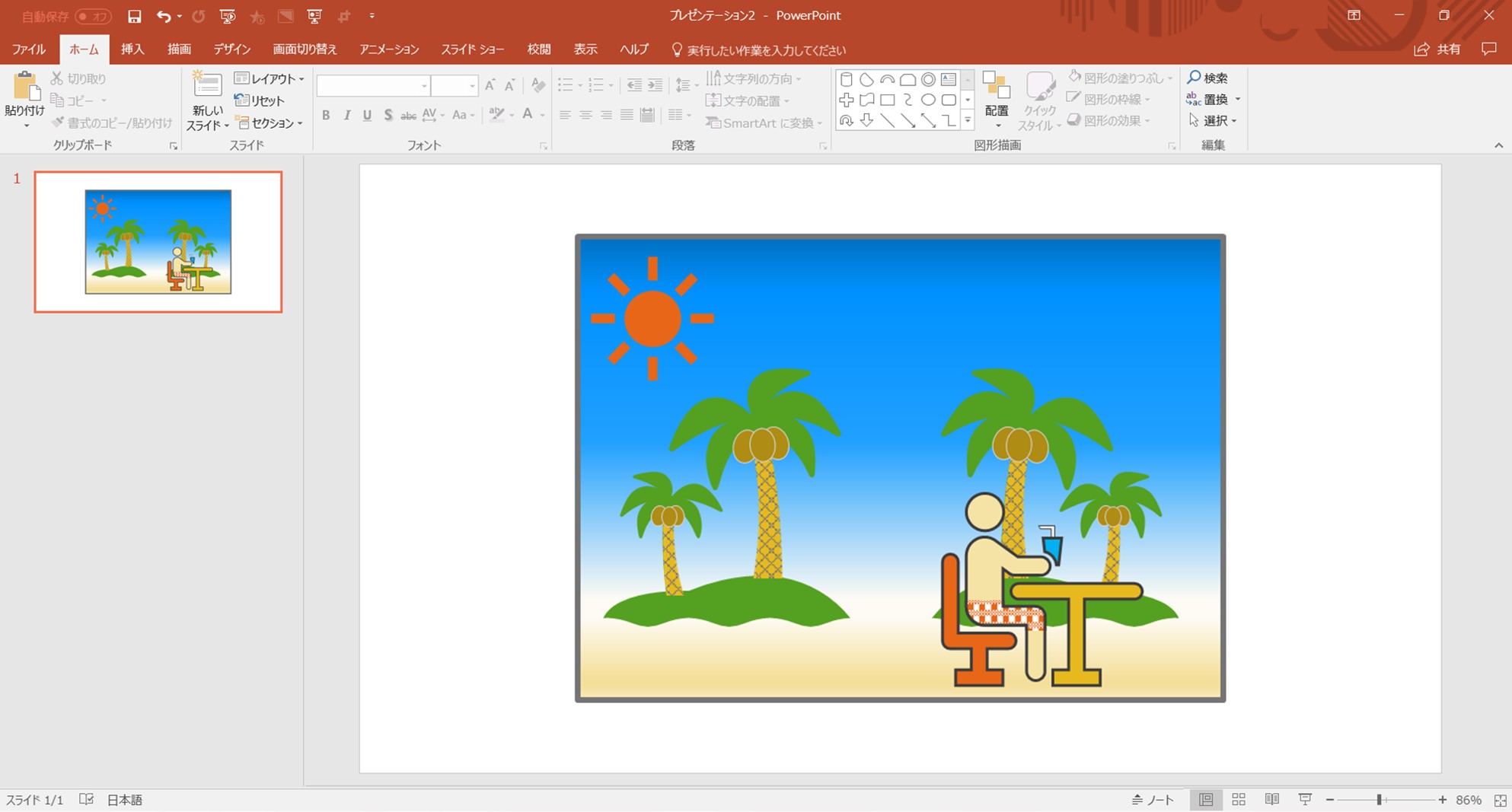



初心者でもさくっとできるパソコンスマホで画像切り抜き背景削除 Solabo あきらめない雑記



パワーポイント
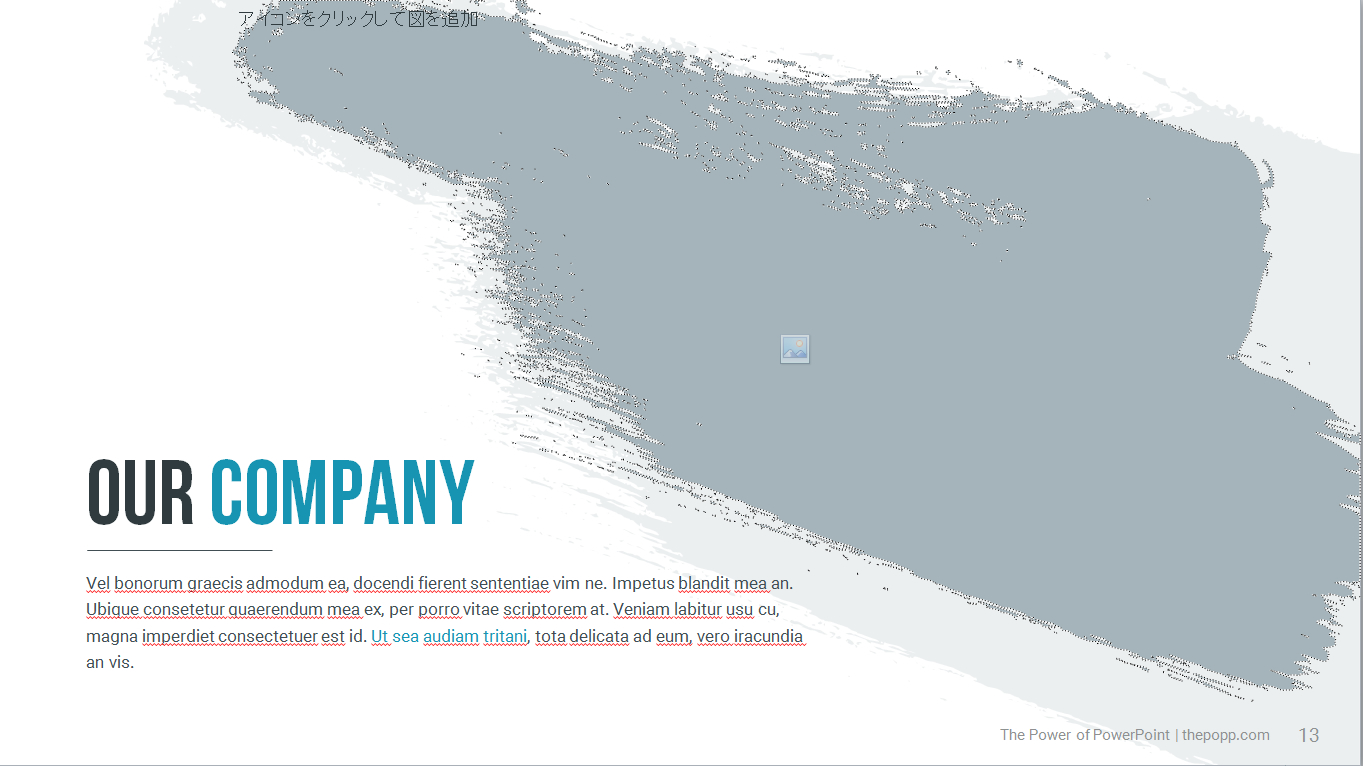



写真をブラシ風の形で切り取った見せ方が絶妙におしゃれな国産パワーポイントテンプレート Pollux おしゃれパワーポイント無料テンプレートおしゃれ パワーポイント無料テンプレート
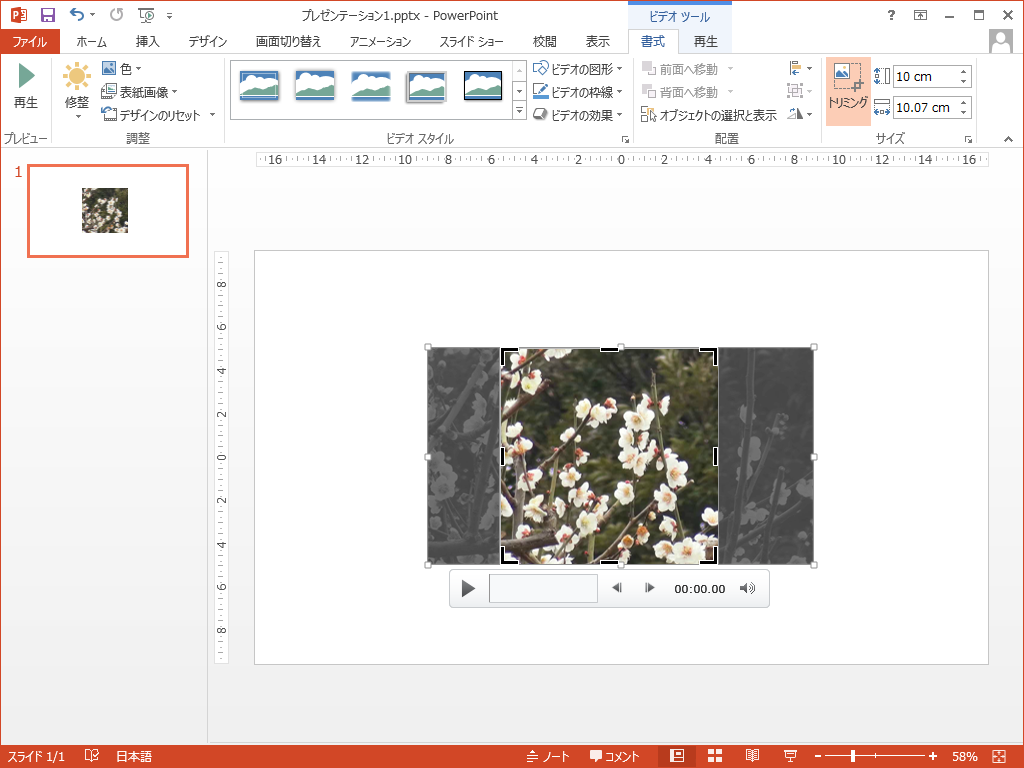



動画の表示エリアをトリミング Powerpointの使い方




自由自在 パワーポイントで画像をトリミング 切り抜き する方法




Powerpointにロックをかける方法 パワーポイント Useful Notes




パワポ 写真 トリミング 自由 Capeco Africa
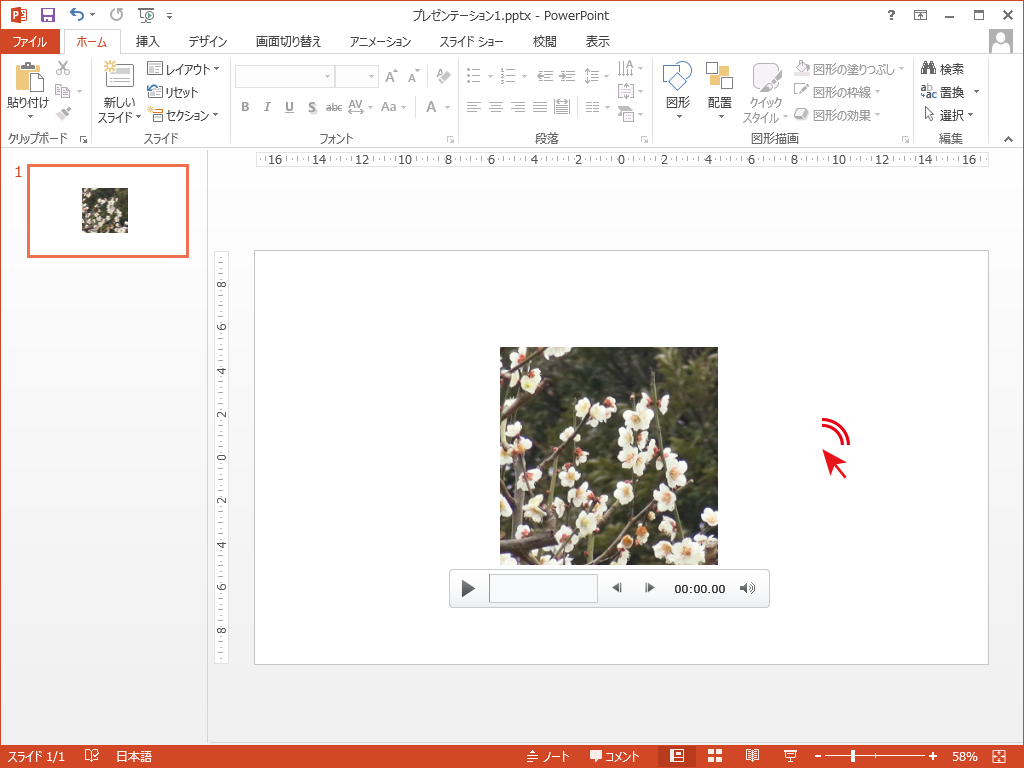



動画の表示エリアをトリミング Powerpointの使い方




パワポの文字が勝手に小さくなるのはなぜ 資料作りに必須の設定を覚えておこう Powerpoint できるネット


